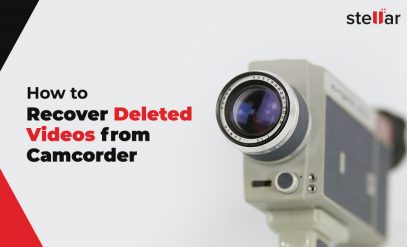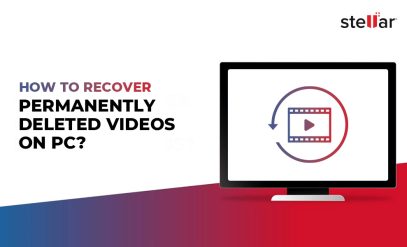| Summary: This blog discusses methods to recover photos from a BitLocker encrypted SD card. It also explains the ways to decrypt an encrypted SD/memory card if you’ve forgotten the BitLocker password. Also, you’ll find photo recovery software that can recover photos from an encrypted SD card.
You may download the trial version of the software below |
|---|
Table of Content
- What is an Encrypted SD Card?
- Methods for Encrypted SD Card Recovery
- Access the Encrypted SD Card using BitLocker Recovery Key
- Steps to Access Encrypted SD Card by using DiskPart Utility
What is an Encrypted SD Card?
BitLocker, a full volume encryption feature included with Microsoft Windows, is designed to protect data by providing encryption for entire volumes. It keeps personal photos and other data on an SD card protected with a password to avoid access by an unauthorized person.
Last month, we celebrated our daughter’s first birthday. It was the best time of our lives, with the entire family attending the celebrations. The entire birthday celebration was captured in photos and videos to create memories. I stored these photos and videos in a 64 GB SanDisk SD card and encrypted it by using Windows BitLocker. But while accessing the SD card recently, I accidentally formatted it and lost all the photos and videos. Is there a way to recover photos/videos from an encrypted SD card? Please help.
You might also be in a similar situation. Losing photos/videos from your SD/memory card can be a nightmare. It is like losing a piece of your heart, a moment from your life. But there is no need to lose heart as you can recover your lost data/photos from an encrypted SD card by using specialized photo recovery software such as Stellar Photo Recovery. This DIY data recovery software can help you recover pictures even from a corrupt SD card.
Methods for Encrypted SD Card Recovery
A. When you know the Password
If you know the BitLocker password of your encrypted SD card, use a professional photo recovery tool such as Stellar Photo Recovery to recover deleted files including photos and videos.
Steps to recover photos from encrypted SD card by using Stellar Photo Recovery software:
- Download and install the software on a Windows PC.
- Connect your encrypted SD card to the PC. Run the software.
- When you select the SD card for scanning, it will prompt you to enter the BitLocker password.
- Enter the password. The software will thoroughly scan the card and show the list of all the recoverable photos.
- Select the photos you want to recover and save them at the desired location.
NOTE: Don’t save pictures on the same SD card from which you have recovered them. Select a location on the PC or any other external media.
B. When you don’t remember the Password
1. Use BitLocker Recovery Key
If you have forgotten your BitLocker password, you can decrypt the encrypted SD card with the help of BitLocker Recovery Key and restore your photos.
BitLocker Recovery Key is a unique 48-digit numerical password that is automatically generated when you activate the BitLocker encryption. This Recovery Key helps in unlocking the encrypted media or drive when you forget the PIN or password.
At the time of encrypting a memory/SD card with BitLocker, Windows prompts for the backup of your Recovery Key. It is stored in your Microsoft account, in print, or in a file, depending upon the option you chose to back up the key while encrypting the card.
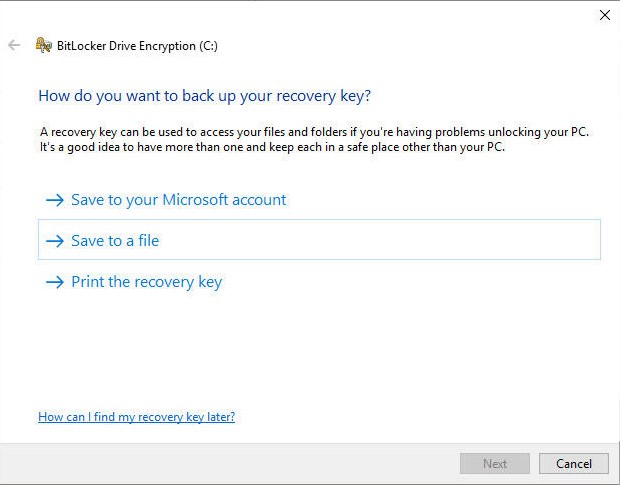
Access the Encrypted SD Card using BitLocker Recovery Key
Enter the BitLocker Recovery Key to access your encrypted SD card and restore files and photos. Follow the steps below:
- Connect your encrypted SD card to Windows PC, and double-click on it.
- On the window that appears, click “More Options”.
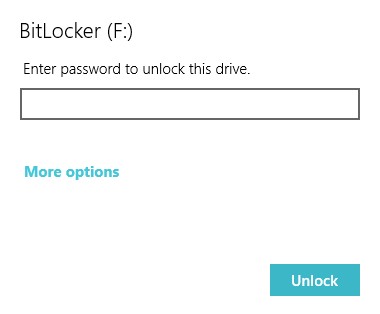
- Click “Enter Recovery Key”
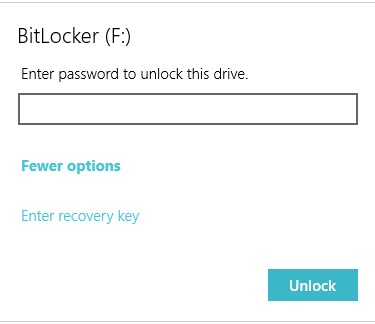
- Enter the unique 48-digit BitLocker Recovery Key. Click “Unlock”.
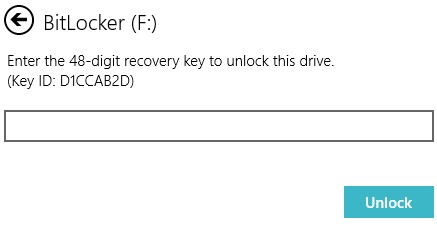
Now, you can access your encrypted SD/memory card. If you’re not able to find your photos on SD card, use Stellar Photo Recovery to recover the deleted/lost photos.
2. Use DiskPart Utility
If you’ve also lost the BitLocker Recovery Key, you can use DiskPart – a command-line utility in Windows – to decrypt the card. However, attempting this method will wipe off all the data from the SD card.
Steps to Access Encrypted SD Card by using DiskPart Utility
- Connect the SD card to Windows PC.
- In the Windows Search bar, type “cmd” and then “Enter”.
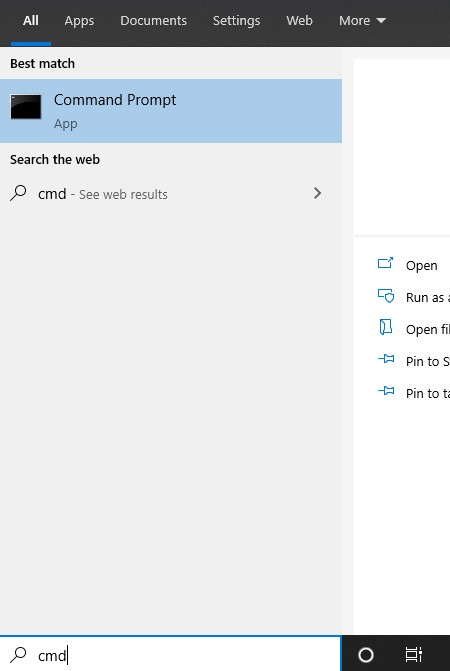
- When the command prompt window appears, type “diskpart” and press “Enter”.
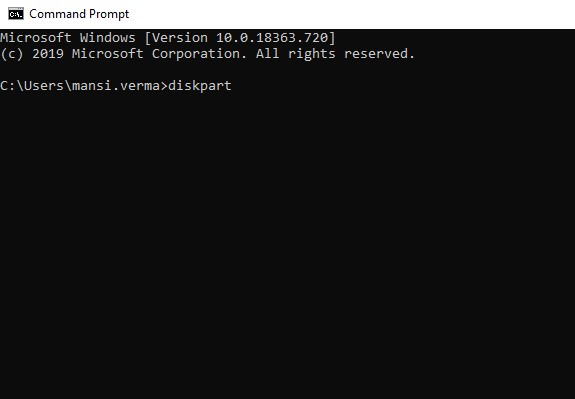
- The volume information of all the installed drives will be displayed.
- Type “select disk g”. “g:” is the number of encrypted SD cards in the Content Management window. If the SD card volume number is displayed as ‘5’, type ‘select disk 5’.
- Type “clean all” and “Enter”.
- Exit DiskPart window.
Note: Advanced recovery tools such as Stellar Photo Recovery can also recover photos from SD cards that are decrypted by using the DiskPart utility.
Watch the video to know more about “how to recover deleted photos with the help of stellar photo recovery software”
Conclusion
At times, you unintentionally delete photos from an encrypted SD card or lose access to files due to SD card corruption. If you know the BitLocker password, use a professional photo recovery tool such as the Stellar photo recovery app to retrieve your lost photos from an encrypted SD card.
If you have forgotten the password, unlock the SD card with BitLocker Recovery Key. You can also decrypt it by using Windows DiskPart utility. However, it will wipe off the data on the SD card. But you can restore your pictures and files by using Stellar Photo Recovery software.
Also Read: A Complete Guide For ‘Diskpart Has Encountered An Error’