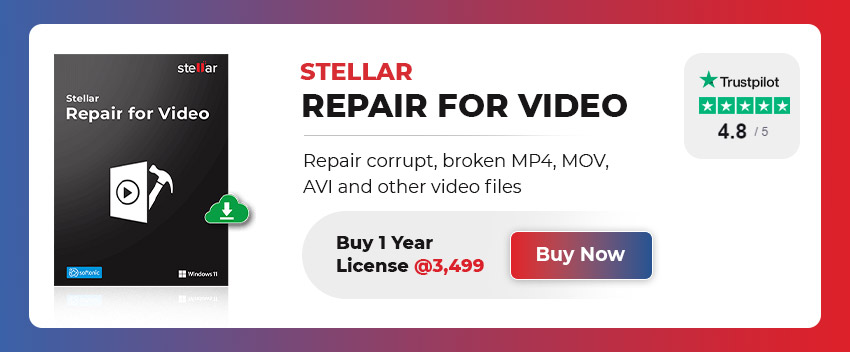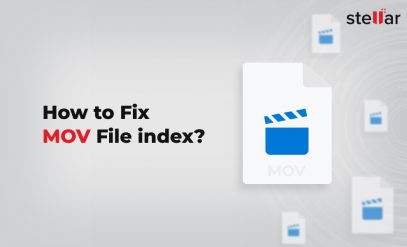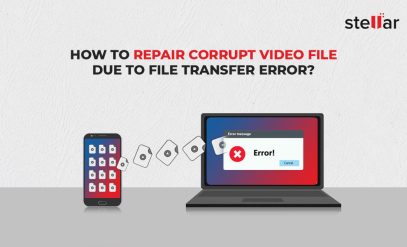What is a WMV File?
Developed by Microsoft, Windows Media Video (WMV) file is a compact video format that is compatible with Windows operating system. However, due to specific design and structure, the WMV files are not compatible with macOS. And thus, a .wmv video file won’t run on an Apple device. Like any other video format, a WMV file can get corrupt or damaged and become unplayable. Let’s have a look at the reasons that result in such an issue.
इस पोस्ट को हिंदी में पढ़ने के लिए यहां क्लिक करें
What are the Causes of WMV Files Corruption?
Below we have mentioned some common reasons that may result in the WMV file corruption:
- Abrupt system shutdown during download/ transfer
- Corruption in the storage drive
- Virus or malware in the system
- Improper conversion of video file
- Incompatible media player
Methods to Repair Corrupt WMV Files:
Proceed with the below-given methods to repair corrupt WMV files:
Method 1: Get the supporting codec for your media player
There are chances that your preferred media player doesn’t have the supporting codec to play WMV files. In that case, you can download the WMV codec or buy a complete codec pack for your system from a reliable provider.
Method 2: Play WMV video in another player- Repair Corrupt WMV Files
If your WMV file is not playing, the incompatible media player can be a reason. You can try playing your WMV video file in another media player, such as VLC Media Player, Windows Media Player, Winamp Media Player, or Flip4Mac Media Player.
Method 3: Download the video again
Abrupt system shutdown or any interruption during video transfer or download can also result in WMV files corruption. In such a scenario, you can try to transfer or download the video once again from the source.
Method 4: Convert WMV to another format- Repair Corrupt WMV Files
You can try to convert your WMV media files to another format, i.e., MP4 or AVI format using any secure online tool.
You can also use VLC Media Player to convert WMV files. To do so, follow the below-given steps:
- Open VLC Media Player and click on Media and select Convert/Save.
- Click on Add and select the corrupt .wmv video file.
- Wait until the file loads and then click on Convert/Save and select Convert.
- Select Video – H.264 + MP3 (MP4) file format.
- After that, click on Browse to select a location to save the converted .mp4 file. Then, click on Start.
- Now, try to play the file using Windows Media Player or VLC Media Player.
Method 5: Update the PC drivers- Repair Corrupt WMV Files
If your Windows OS is not updated, then make sure to update it now. System’s video drivers and graphic cards are updated along with the Windows update. You can install the available updates manually via Device Manager. Once updated, try to play WMV videos once again.
Here’s how you can manually update PC drivers:
- Type device manager in the search box and select Device Manager.
- Select a category to see the names of devices and then right-click the one you want to update.
- Select Search to automatically search for the updated driver, followed by Update Driver.
- If Windows doesn’t find a new driver, you can look for one on the device manufacturer’s website and proceed with the instructions that appear on your screen.
Follow the below-given steps to automatically update PC drivers:
- In the search box, type settings and select the Settings icon.
- From there, click on Update & Security, followed by Windows Update, and Check for updates.
If the above methods didn’t work, it indicates that the videos are severely corrupt or damaged. In such a situation, you need professional video repair software to fix the issue. We recommend using Stellar Repair for Video software.
Use Stellar Repair for Video Software
Stellar Repair for Video can repair all types of video files, shot with DSLR, drone camera, CCTV, iPhone, Android phone, etc. It can help you repair videos stored in SD cards, pen drives, memory sticks, USB flash drives, or HDDs. In addition, it repairs both visual and audio issues in the videos. Here’s how you can repair corrupt WMV files using Stellar video repair software:
- Download, install and launch the Stellar Repair for Video software.
- Now, upload the corrupt video files by clicking on Add File.
- Begin the video file repair process by clicking on Repair. When the process is complete, you can preview the repaired video files.
- Lastly, save the repaired videos at your preferred location by selecting the Save Repaired Files option.
Additional Reading : How to Get Activation Key of Stellar Repair for Video?
Summing It Up
The WMV video files can turn jittery, blurry, broken, truncated, or have sound lag problems, like any other video file format. To repair the WMV files, follow the above-listed methods. In case of severe corruption, the mentioned solutions may not work. You can use professional video repair software, like Stellar Repair for Video to repair the severely corrupt video files. It is a powerful DIY software that is advanced enough to fix multiple corrupt WMV videos in a few minutes.