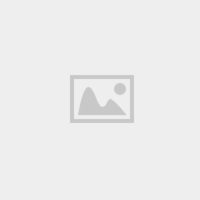How to Repair Microsoft Access Database File and Recover Data?
Summary: Is your Access database corrupt? Need to know how to repair a corrupt Access database? Read this post to explore the methods to repair a corrupt Access database. Also, check out step-wise instructions to recover data from the corrupted DB. You may try Stellar Repair for Access software to repair your database and recover its objects without downtime. Download the software free demo version to verify recoverable Access database objects.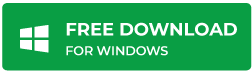 |
|---|
One of the most critical components of the MS Access database is “forms”. A form of Access database is an object used to create a UI for a database application. Naturally, damage or corruption in Access forms can be quite a disaster since it can eventually bar you from performing any activity on the Access database. But that’s not the real issue here. The problem here is that dealing with Access database corruption that has its roots in corrupted forms can be quite a nightmare.
So what’s the solution? Well, you need to get to the root of why your MS Access forms get corrupted and how to fix them so that they don’t relapse into damage.
MS Access Forms and their corruption
Corruption in Access database forms can stem from an action as simple as the improper shutdown of the database to something more complex like a malware attack. Honestly, there’s no good way of predicting what can cause Corruption in Access database forms or when it will happen. The best thing you can do is be on the lookout for its symptoms. If there’s corruption in any form of your Access database, you might experience one or more of the following symptoms:
- Forms or reports won’t open
- Depending upon how data is stored within the database, the number of records will vary
- Some table rows will show value as #Deleted
- The memo field will contain strange characters
- You will encounter errors like “An error occurred while loading Form_FormName”, or “AOIndex is not an index in this table”, or “Error Accessing File. Network Connect May Have Been Lost”
- Key fields and relationships will be messed up
If you find any of the above symptoms while working with the MS Access database, you should suspect corruption within one or more forms. Such a corruption usually doesn’t budge even if you try exporting the entire form and controls as text, then re-importing them using VB code. You need more sophisticated steps to deal with such corruption which we have listed down in the subsequent sections.
Solutions to repair corrupted forms in Access
After scouting through various Access-related forums, we’ve found the following 3 techniques to be the most effective ones. Try these one at a time and proceed to the next one only if the previous one fails to deliver results.
Backup and Restore the Database
In order to use this method, you need to have a relevant Access database backup to restore from. Backing up is something everyone should do when the data involved is critical and worth protecting. Here are the steps you need to follow:
- First, you have to delete all the rows from your backup and then copy that data with the help of AOD (VBA Code)
- Next, use the “Import Wizard” to import all data tables. For this open a page in the new database that you have created as follows:
- In the Database, window click on Objects -> Pages
- Click on New
- Select “Existing Web Page”
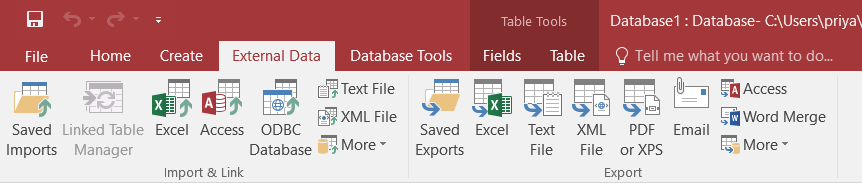
Note: If you find this technique too confusing, we suggest you avoid it altogether and try out the simpler methods described next.
Inbuilt Compact and Repair Utility
The Access Compact and Repair Utility comes in handy to fix minor corruptions within the Access database if need be. Here are the steps with which you can attempt to repair corrupted forms in Access with this utility:
- In Access, click on Database Tools tab -> Compact and Repair Database
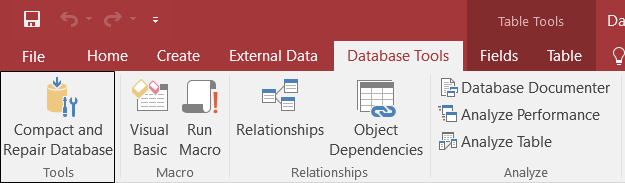
- Browse to select the MS Access database file (MDB) to be repaired and then click on Compact
- To create a fresh database to save the compacted one, enter an appropriate file name and click on Save
Save as Text
Although this is an undocumented technique, it might just work. Try rescuing a bad form or report by exporting it to a text file, and instructing Access to recreate it from the text file.
Access Database Repair Software
If the corruption in the MS Access database is severe, there are high chances that even after using all the above techniques the problem will exist. In such a case avoid any more hit and trial methods since they may worsen the damage. Instead, switch to the reliable and tried-and-tested technique of Access database forms, repair using competent product Stellar Repair for Access. Powered by advanced scanning and repair algorithms, this software fixes corrupt or damaged Access database files and saves them to their default or a user-specified location. Some of the best features of the software include:
- Ability to repair corrupt ACCDB and MDB files
- Capability to repair Tables, Queries, Reports, Forms, & Indexes and recover Macros, Modules & Relational Databases
- Facility to retrieve password-protected forms and modules
- Support for restoring deleted records to a new database
- Compatibility with MS Access 2019, 2016, 2013, 2010, and all previous versions
Conclusion
As pointed out earlier, Access database corruption cannot be anticipated, but it can be prevented if you follow some basic good practices. Always turn off “COMPILE ON DEMAND” in the VBE options, compile your code after every few changes, and keep regular backups. Additionally, keep a reliable Access repair product like Stellar Repair for Access handy to help in worse-case scenarios.