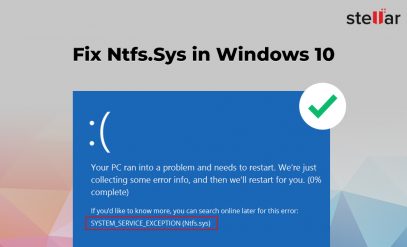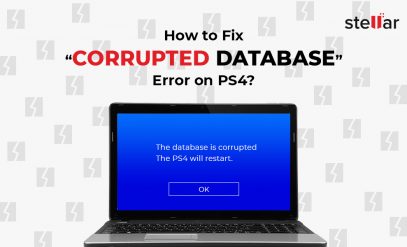|
Summary: If your HP laptop runs slowly, a factory reset might be the perfect solution. Over time, computers accumulate junk files and experience hard drive fragmentation, contributing to sluggish performance. A factory reset, using Windows ‘Reset this PC’ feature, can make your HP laptop speed up significantly. If you encounter a rare case of data failure during a reset PC process, Stellar Data Recovery for Windows can help you bring back all the data and files without any hassle. |
|---|
Table of Content:
- How to Reset HP Laptop Without Losing Data?
- Why Does an HP Laptop Become Slow?
- How to Reset HP Laptop Without Losing Data?
- How to Recover Lost Data from an HP Laptop?
How to Reset HP Laptop Without Losing Data?
[My HP EliteBook 850 G7 has been running well since I purchased it in late 2020. But for the past few weeks, it has become slow to boot and open browser tabs. In general, it takes a longer time to respond.
What can I do?
Ved Mehta, Delhi]
This is one of the several messages we receive every month about HP laptops. If your HP laptop is also running slow, a factory reset can breathe new life into the device.
A reset returns your HP laptop to its original state, just like when you first unboxed it. Unlike a complete reinstallation of the operating system, a factory reset is a relatively quick way to refresh your system.
All HP laptops can get a new lease of life through the process. Let’s walk through the steps to factory reset your HP laptop, without the risk of losing your data.
Also Read: How to Fix Windows Boot Error 0xc0000098?
Why Does an HP Laptop Become Slow?
What makes a laptop slow down over time? We look at the common causes behind this problem:
-
Accumulated Junk Files
Over time your laptop accumulates junk files, especially in the browsers. These include things like cache, temporary files, history, prefetch, etc. This clutter takes up space and can slow processes down. Regularly cleaning up junk files, either manually or with software can help your HP laptop stay fast for longer.
Also Read: Error 0x800701b1 Troubleshooting on Windows 11/10
-
Hard Drive Fragmentation
Over time, as files are saved and deleted, the hard drive gradually becomes defragmented. For instance, the first few pages of a bulky document might be in one part of the drive and the rest in another part. As time goes on, the drive takes longer and longer to locate and retrieve data. Defragmenting the hard drive periodically can help with this problem.
-
Nearly Full C: Partition
As you store more and more files on the desktop, there is less free space available for the operating system in the C: partition. This free space is used for virtual memory called Page File. When the drive is nearly full, performance suffers. Removing unnecessary files helps speed up the device.
Also Read: How to Fix Windows Update Error 0xc1900208?
-
Redundant Registry Entries
The Windows Registry is essentially a massive digital filing cabinet storing essential information about your computer’s software and hardware. Over time, the registry can become cluttered with outdated or unnecessary entries, slowing down the HP laptop.
Resetting the PC might be the solution to all of these problems. A factory reset restores your laptop to its original state and enhances performance. You have to use a feature in Windows 10/11 known as ‘Reset this PC.’
In the next section, we discuss how to reset an HP laptop without losing data.
Also Read: How to Fix Windows Update Error Code 0x80070057?
How to Reset HP Laptop Without Losing Data?
There are a few methods you can use to reset an HP laptop running Windows 10/11. Below are the methods and their detailed steps:
Method 1: Reset HP laptop through ‘Reset this PC’ feature
To be used when Windows starts normally
Before Windows 10/11, if a user wanted to speed up a laptop, an entirely new Windows installation was needed. This can be complex and time-consuming. ‘Reset this PC’ is a much better way since it is a simple and one-click solution.
Using ‘Reset this PC’ is suitable when your HP laptop can boot normally.
- Open Settings (Windows + I or Start menu > gear icon).
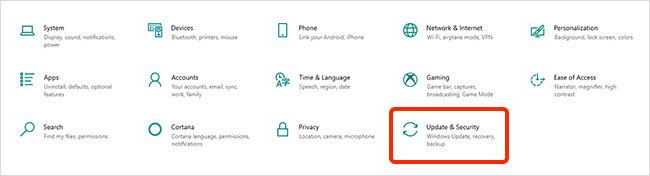
- Navigate to System > Update & Security.
- Click on ‘Reset this PC’ under Recovery.
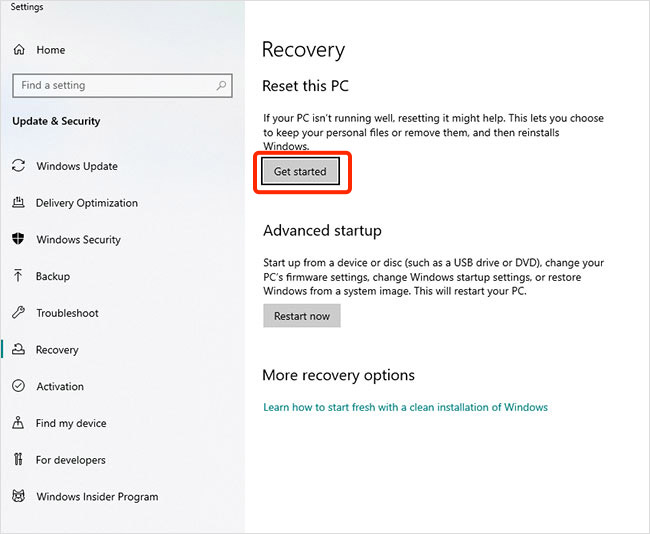
- Choose an option:
-
- Keep my files: Keeps personal files but removes apps and settings.
- Remove everything: Removes all files, apps, and settings.

- Select Reinstallation Method:
-
- Cloud download: Downloads a fresh copy of Windows from the internet.
- Local reinstall: Reinstalls Windows from files already on your PC.
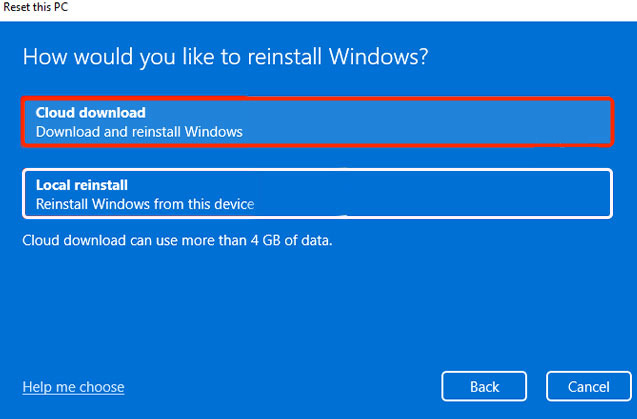
- Click Next, then Reset to confirm.
- Your PC will restart, and the reset process will begin.
The HP laptop might restart a few times during the process. The duration of the reset process can vary. Once it is complete, you should see your desktop screen.
Also Read: The Computer Won’t Wake Up From Sleep on Windows 11: How to Fix the Issue?
Method 2. Reset HP Laptop using Windows Recovery Environment (WinRE)
To be used when Windows does not boot
Windows Recovery Environment (WinRE) allows users to repair their operating system. WinRE is a separate partition on the hard drive that contains the necessary tools and files to reset the PC.
- Power off your HP laptop.
- Disconnect all external devices connected to your laptop.
- Turn on your laptop and press the F11 key repeatedly until you see the “Choose an option” screen.
- Select “Troubleshoot” from the “Choose an option” screen.
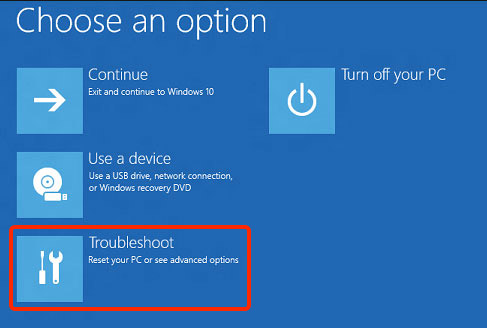
- Choose “Reset your PC” from the troubleshooting options.
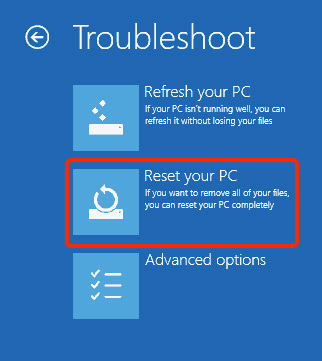
- Decide between “Cloud download” or “Local reinstall” for reinstalling Windows.
- Select “Keep my files” to preserve your data.
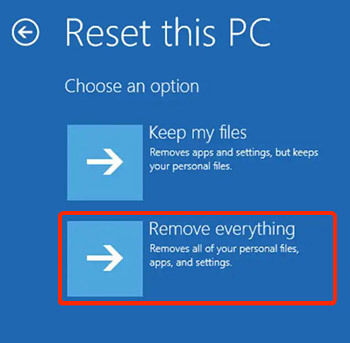
- Confirm your decision to keep files and proceed with the reset.
- Follow the on-screen instructions to complete the reset process.
- Wait patiently for the laptop to restart multiple times during the reset.
- Once the reset is finished, complete the initial Windows setup process.
- Restore your preferred settings and reinstall any necessary applications.
Also Read: How to Fix Blank White Screen of Death on Windows 11/10?
Method 3. Reset HP Laptop using HP System Recovery
The HP System Recovery is designed to restore an HP laptop to its original factory settings.
This recovery process can also be initiated through the HP Recovery Manager. It is not entirely different from Method 1 and was more popular when Windows did not have a built-in ‘Reset this PC’ option. If you own an older HP laptop running Windows 7 or 8.1, this might be the best method for you.
Here is a step-by-step guide on how to perform an HP System Recovery.
- Power off your computer and disconnect all peripheral devices.
- Open HP Recovery Manager from the Start menu search results.

- Select Windows Recovery Environment and choose Troubleshoot > Recovery Manager.
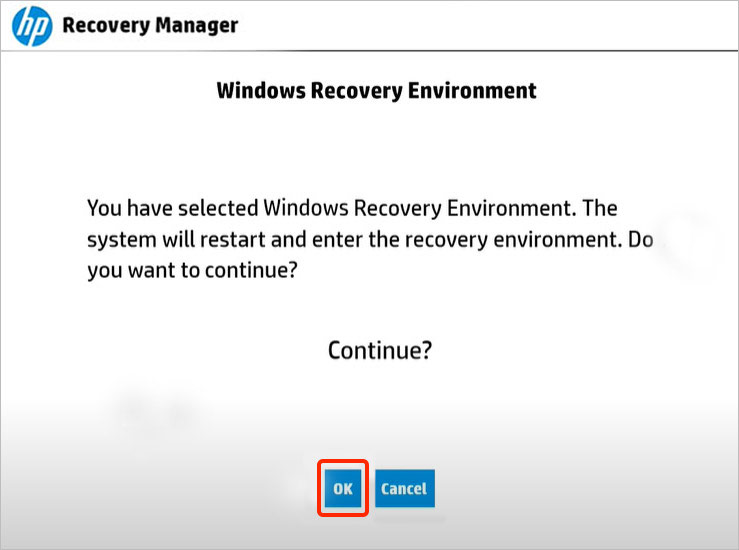
- Back up any files you want to keep by selecting the “Backup your files first” You can choose automatic or manual file selection.
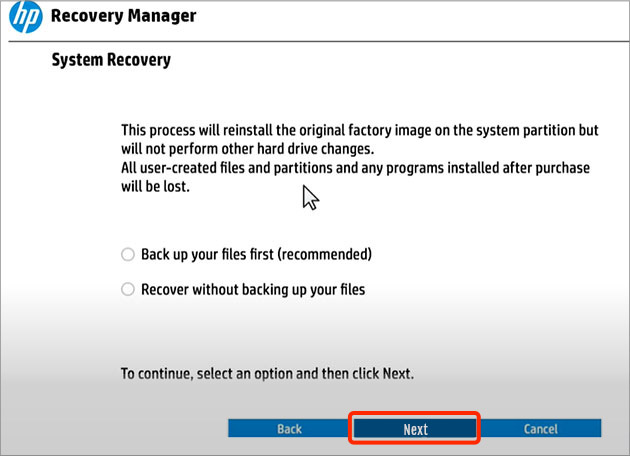
- Insert a USB drive or an external hard drive to save the files.
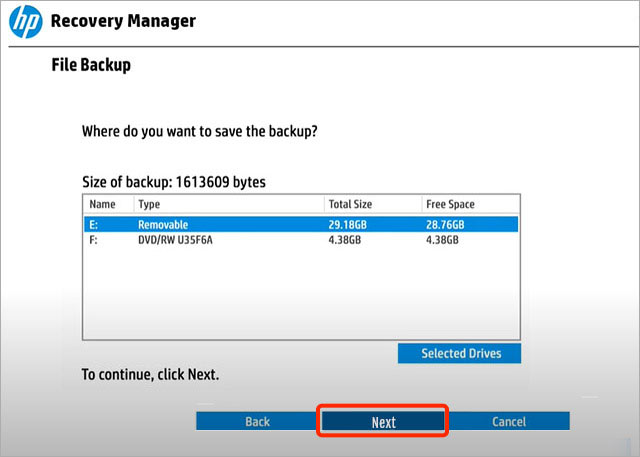
- Once the backup is complete, select “Recover without backing up your files.”
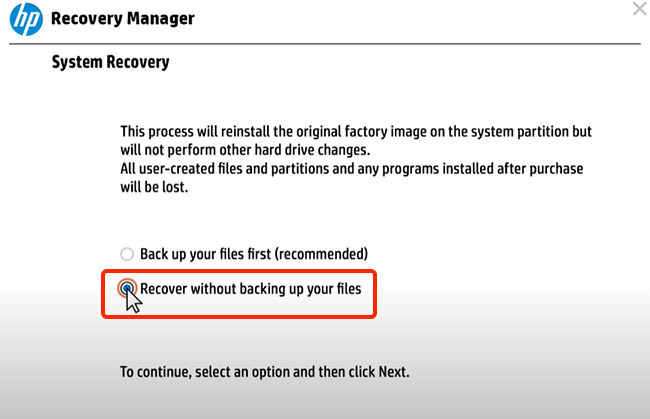
- System Recovery will erase the hard drive and restore the original factory image, reinstalling software and drivers.
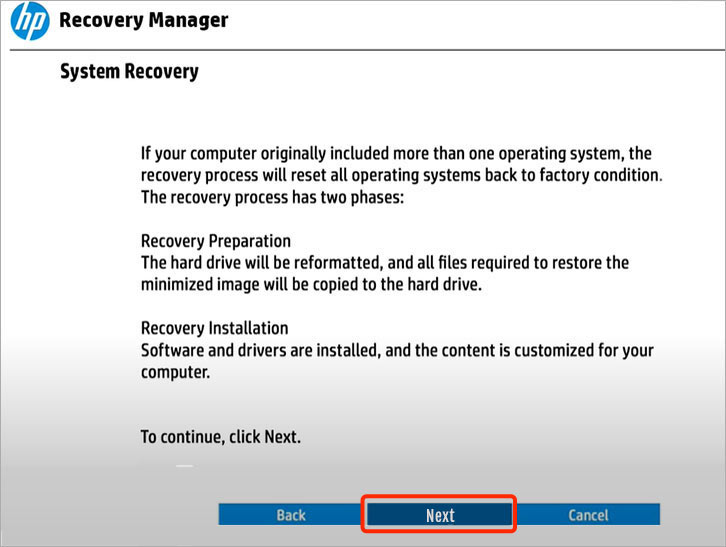
- After recovery is finished, follow the prompts till you arrive at the Windows welcome screen.
Your HP laptop would have been reset and now works blazing fast.
Resetting an HP laptop is generally safe since it only affects the system partition. However, there’s always a risk of data loss, especially if the reset process encounters a glitch. To minimize this risk, make sure you create a comprehensive backup. If a reset does result in data loss, professional data recovery software and services can help you recover lost files.
Also Read: Windows 11 PC Keeps Crashing
How to Recover Lost Data from an HP Laptop?
In the unlikely case that you lose data while resetting an HP laptop, the best option is to use data recovery software. This software is designed to help recover lost and deleted data from different storage devices like hard drives, USB drives, and memory cards.
If you are looking for reliable data recovery software, Stellar Data Recovery for Windows stands out as the best software available. At Stellar, we have been at the leading edge of data recovery for over 30 years. Our expertise in the field makes us a trusted choice by millions of customers.
Also Read: File Recovery Software to Restore Deleted Files on Dell Laptop
Key Features of Stellar Data Recovery for Windows:
- Stellar Data Recovery Software can recover data from hard drives, SSDs, SD cards, USB drives, digital cameras, and RAID arrays.
- Our data recovery software can restore formatted data from encrypted, corrupted, and crashed drives.
- Stellar Data Recovery for Windows is compatible with Windows 11, 10, 8.1, 8, and 7.
- Supports a wide range of file types, including photos, videos, documents, audio files, archive files, and other file formats.
We hope the above guide about resetting your HP laptop has been informative. We are always looking forward to hearing from our readers. Please send us your questions and we look forward to answering them. Now we answer a few commonly asked FAQs about resetting computers.
Also Read: Complete Guide to Move Windows to Another Drive or SSD
FAQs
1. How do I manually delete temporary files in Windows without using third-party software?
Deleting temporary files in Windows can help free up space on your hard drive and improve system performance.
Here are the steps to access and delete files from the ‘Temp’ folder:
- Open the Run dialog box by pressing “Windows + R”.
- Type %temp% and press Enter.
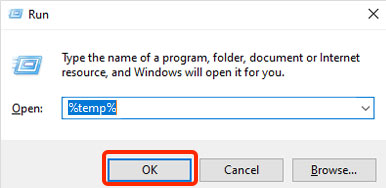
- This opens the Temp folder specific to your user profile.
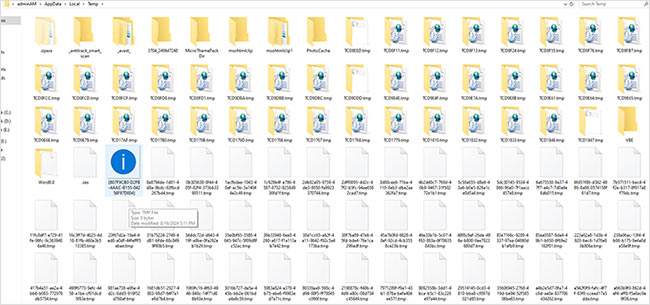
- Select all files (Ctrl + A) and delete them using “Shift + Delete”.
Also Read: How To Recover Files Deleted From Recycle Bin?
2. How to clear junk files from a browser?
You should also open the browser history and delete temp files. Each browser is slightly different but here are the steps if you are using Chrome.
- Open Google Chrome.
- Click on the three vertical dots in the top-right corner.
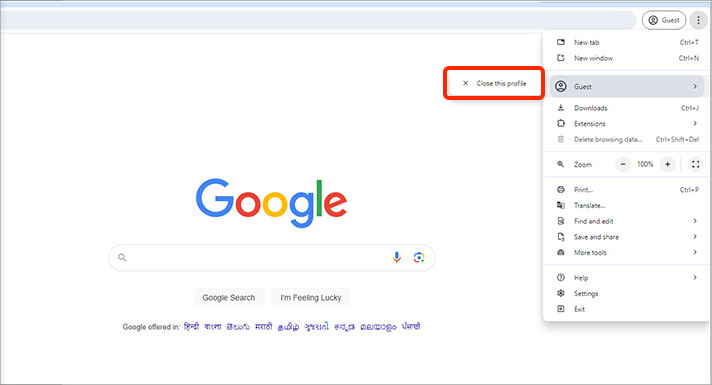
- Select “Settings” from the drop-down menu.
- Click on “Privacy and security” in the left-hand sidebar.
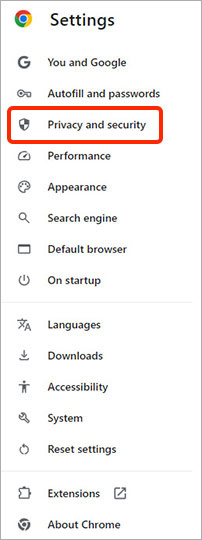
- Click on “Delete browsing data.”
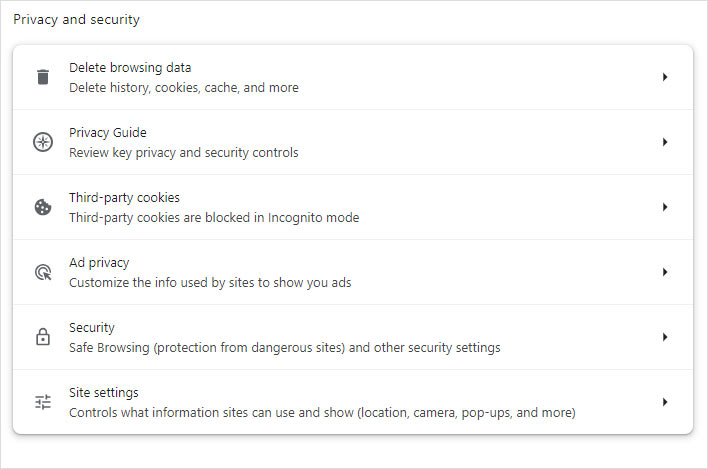
- Choose the data types you want to clear (e.g., browsing history, cookies, cached images).

- Select the time range for which you want to clear the data.
- Click “Clear data” to delete the selected temporary files.
Edge, Opera, and Firefox have almost similar steps under Settings or History.
Also Read: ASUS Laptop Won’t Turn On: Solved
3. How to clear Prefetch files from my computer?
Prefetch files are temporary files created by Windows and contain information about frequently used programs and files. These files help improve system performance, but after a while, they can accumulate and cause problems with speed and performance.
Here is how to clear them:
- Press “Windows + R” to open the Run dialog box.
- Type C:\Windows\Prefetch and press Enter.
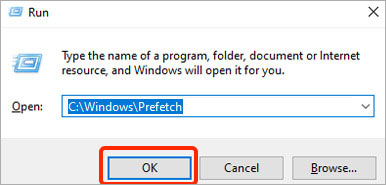
- If prompted, click “Continue” to access the folder.
- Select all files (Ctrl + A).

- Press “Shift + Delete” to permanently delete the selected files.
- Confirm the deletion, if prompted.