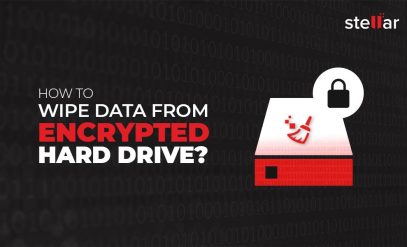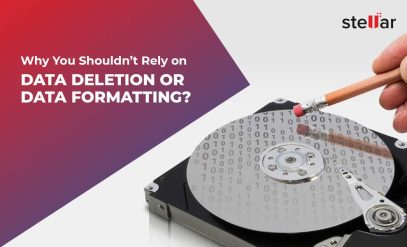| If you want to wipe a hard drive, the process is usually as simple as selecting the disk, and formatting it.However, the process to wipe hard drive data becomes a lot harder, and more importantly, unreliable if your computer’s operating system (OS) has been corrupted.
That said, if your computer’s operating system is corrupted but you need to wipe a hard drive, there are some secure workarounds. |
|---|
Table of Contents
Through the course of this article, we will learn the following things:
- How To Know If Your Operating System Is Corrupted?
- How To Wipe A Hard Drive With A Corrupted OS?
- Things To Remember
Without any further ado, let us get into the meat and potatoes of the article
How To Know If Your OS Is Corrupted?
The first question that needs to be answered when one is attempting to wipe a hard drive is how to know if your operating system is corrupted.
Here are signs that you are dealing with a corrupted operating system:
| Symptom Of OS Corruption | Telltale Common Examples |
|---|---|
| Performance Issues | A noticeable slowdown in machine performance, such as the opening and responsiveness of applications. |
| System Crashes | Your computer freezes, restarts, shuts down, locks, or any combination of these without any user commands to do so. |
| Blue Screens Of Death (BDODs) | Very frequent “your system needs to restart” error messages. |
| Booting Issues | Getting stuck in a boot loop, not being able to find the boot drive, and/ or longer than normal bootup times. |
| Distorted Graphics Output | Image distortion on the display output, unknown artifacts being shown on-screen, pixelation or lines on the monitor. |
The most important thing to remember is that a computer with a corrupted OS can, and often still is, perfectly usable in a lot of cases.
Now, moving on to how you can actually wipe a hard drive once you have determined that your OS has indeed been corrupted.
Here are the most common ways that you can wipe a hard drive of all its data if the OS has been corrupted.
How To Wipe A Hard Drive With A Corrupted OS?
| Method To Wipe Hard Drive Data | Difficulty | Things Needed |
|---|---|---|
| By Using A Bootable USB Drive | Moderate | Another PC (optional), USB Drive |
| By Using The DiskPart Utility (Windows) | Hard | Nothing Additional |
| By Using Dedicated Software | Easy | Nothing Additional |
We will now dive deeper into how you can wipe a hard drive when your OS has been corrupted:
1. By Using The Disk Management Utility
If you are on Windows 11, then this is the cleanest, most efficient way to wipe a hard drive of all its data.
Warning: you will not be able to recover any data that has not been backed up without specialist intervention.
- Click the windows key + “X” and select “Disk Management from the pop-up menu. You could also go to start and manually type in “Disk Management”.
- Right click the hard drive that you want to format. We are using a partition to show you the process, but it looks exactly the same if there was a separate hard drive (each partition appears as a separate drive in the disk management window).
- For a clean format, uncheck the box next to the “Perform A Quick Format” option (optional).
- From the drop-down menu that we have highlighted, select whatever file system you want. You can navigate to this link to find out more nuanced differences between the exFAT, FAT32, and NTFS file systems.
- You can change the file allocation size if you want, and the general rule is, the smaller the files you’re going to be storing on the drive, the smaller the unit allocation size should be.
- When you are done setting up the properties for your formatted disk, click “OK”.
- Click “Yes” one final time in the pop-up warning dialog box. You will not be able to use your computer while the formatting is taking place, and it can take upwards of an hour, depending on the drive type and free space on the drive.
And that was how you can wipe a hard drive with Disk Management.
2. By Using The DiskPart Utility (Windows)
The second method that we will employ when trying to wipe a hard drive will be to use the DiskPart utility.
Note: Using DiskPart to wipe a hard drive is a process that can only be done on Windows-based machines.
- Run Command Prompt as an administrator.
- Type in the word “diskpart”, without the quotation marks.
- Now, type in the words “list disk” without quotation marks. You will now be shown all the disks that are in your computer. Each disk will have a number next to it, as you can see in the picture.
- Type in the words “select disk 0” without quotation marks. Replace the “0” with whatever number corresponds to the hard drive that you want to wipe, and be very careful when choosing – it has to be correct.
- Next, once you are sure that you have the correct disk selected, type in the words “clean all” and hit enter. This will rewrite your entire disk with zeros and ones. You could also type in “clean”. The “clean all” command takes much longer but actually wipes your disk, whereas the “clean” command simply formats the disk.
- Now, you may find yourself in the situation where you’ve wiped the drive but it isn’t showing up in My Computer. In this case, right-click on This PC, and click on “manage”.
- Then, go to “disk management”. You will now get a pop-up saying that you have an uninitialized drive. Select “GPT” (NOT MBR) and click “OK”.
- Finally, right-click the drive and select “New Simple Volume”. Choose your formatting system (we usually recommend NTFS) and click “OK”.
And that was how you could wipe a hard drive by using the DiskPart utility
3. By Using Dedicated Software
The last option that you can use when trying to wipe a hard drive is the most user-friendly one of them all: using a purpose-built piece of software.
BitRaser Drive Eraser is just one such certified data-wiping software. It is a certified data eraser software that has been designed to erase all the data on all sorts of storage media, from hard drives and SSDs to SD cards and pen drives.
Note: You will need to have purchased a license to use BitRaser for this method. The license can be purchased at this link.
Here is how it works:
- Navigate to bitrasercloud.com and login with your username and password, after having purchased a license.
- Next, select the user icon in the top right, and click on “Download BitRaser ISO”.
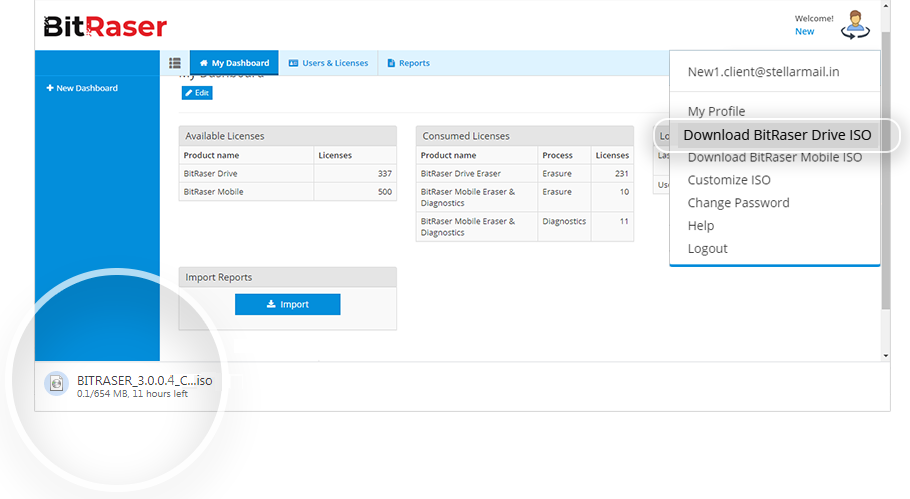
- You will need to create a bootable USB drive using Rufus.
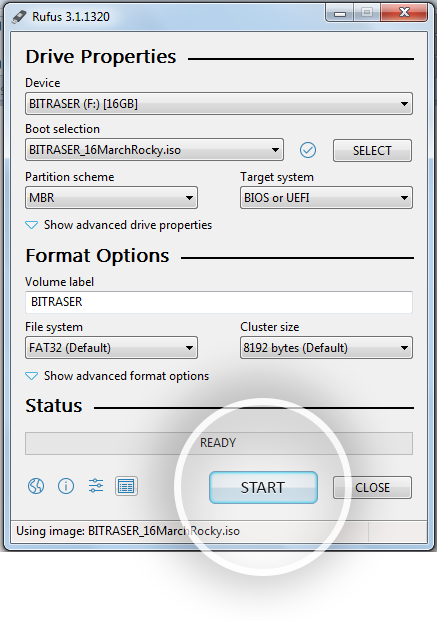
- Plug in your BitRaser bootable USB, and restart your computer. Enter the boot menu, and choose the BitRaser USB to boot from.
- Once the BitRaser software has loaded, select the settings gear icon in the top right, and click the “network” window. Select the “wireless” toggle, and connect to your WiFi network.
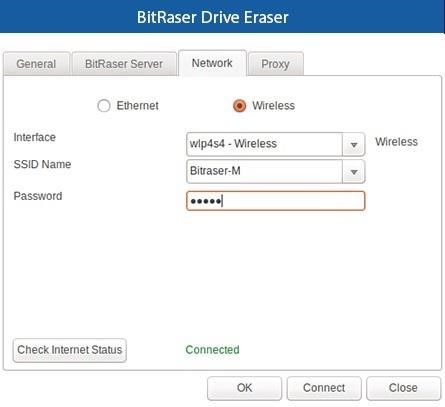
- Once connected, click on the “BitRaser Server” tab, and log in with your username and password. Your licenses will reflect at the bottom on the software screen.
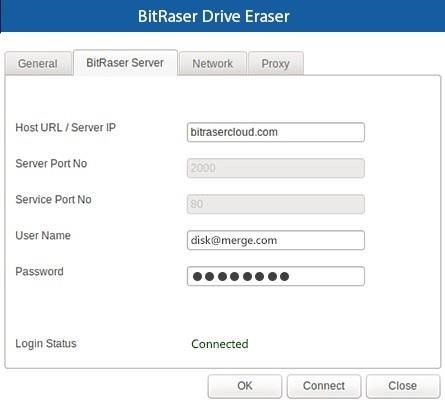
- Select the drive(s) that need to be wiped.
- Select the erasure method.
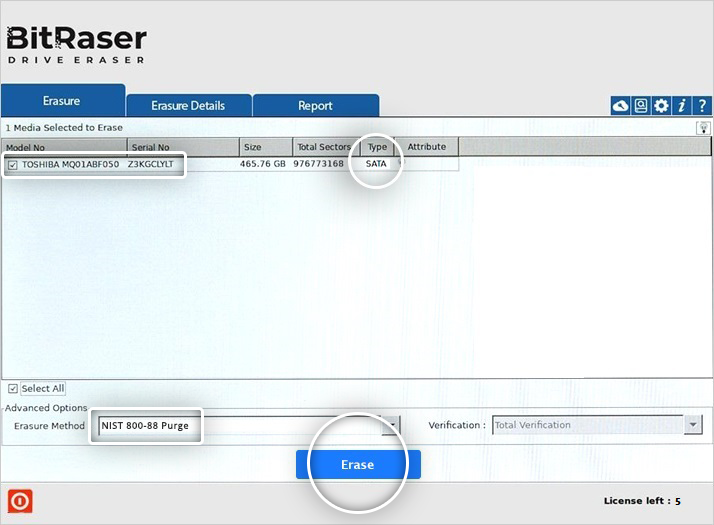
- Click on the “erase” button, and then click on “yes” in the popup that warns you about permanent deletion.
- Now all you have to do is sit back and relax while BitRaser does all the data-wiping task for you.
And that was how you could wipe a hard drive by using the dedicated software.
Also read: How To Recharge BitRaser Licenses in Rockey Dongle?
Things To Remember
Hopefully, you have now learned how you can wipe a hard drive even if your computer is suffering under a corrupted operating system.
A corrupted OS makes wiping hard drive data more difficult, but certainly not impossible as you can see.
Also, if you have any further questions about the BitRaser Drive Eraser, please do not hesitate to reach out to our support team for answers.
A few things to keep in mind:
- Remember to install the Rufus boot drive creator software.
- The symptoms we listed for a corrupted OS can all be caused by other factors, but multiple ones from our list showing up at once usually indicate corruption.
- When using BitRaser Drive Eraser, select the data erasure method as per compliance or requirement.
That said, we hope that you found some value in this article, and we’ll see you in the next one.