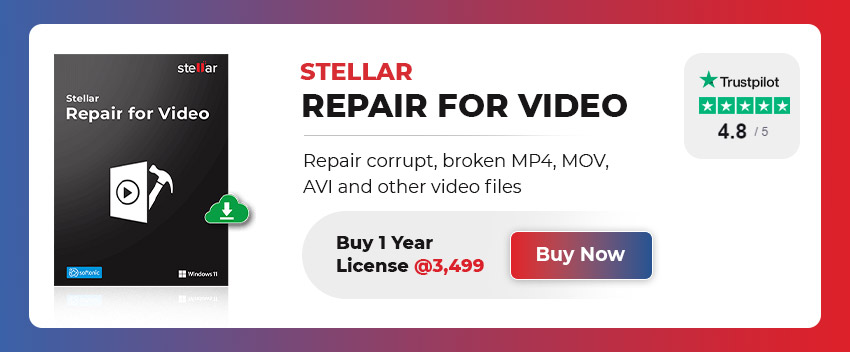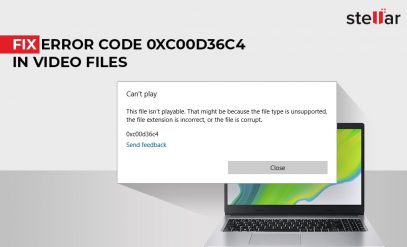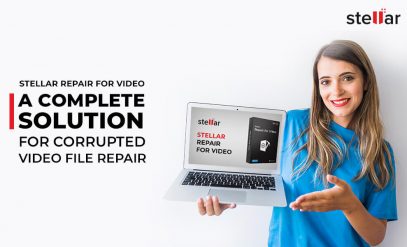| Summary: iMovie can crash because of compatibility issues, insufficient system resources, corrupted project files, conflicts with other software, or when you’re using an outdated version. The article suggests four ways to prevent iMovie from crashing. These are – updating the software, clearing cache and deleting temporary files, creating a new iMovie library, and using the Stellar Repair for Video. |
|---|
If you use iMovie, you have probably experienced it crashing in the middle of a project. It probably freezes, crashes or shuts down.
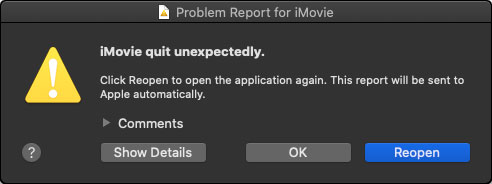
This makes us not only lose progress but disrupt workflow, wasting hours of our time.
To solve this issue, in this article we will cover:
Causes of iMovie Crashing
- Compatibility Issues: iMovie may not be compatible with your computer’s operating system.
- Insufficient System Resources: If your computer does not have enough RAM, storage space, or processing power, iMovie may crash frequently.
- Corrupted Project Files: If your iMovie project files are corrupted or damaged, it can cause the software to crash.
- Conflicts with Other Software: Sometimes, iMovie may conflict with other software installed on your computer, causing it to crash.
- Outdated Software: Using an outdated version of iMovie can also lead to crashes.
4 Ways to Prevent iMovie from Crashing
In this section we will give 4 methods to stop iMovie crashing. The last step covers how you can use Stellar Video Repair.
Method #1: Update iMovie to prevent iMovie crashing
1. Open the App Store: Click on the App Store icon in your dock or go to the Applications folder and open the App Store app.
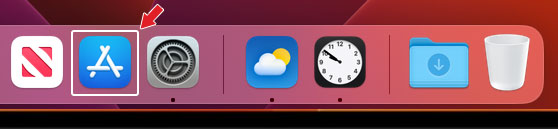
2. Check for Updates: Type iMovie in the search bar.
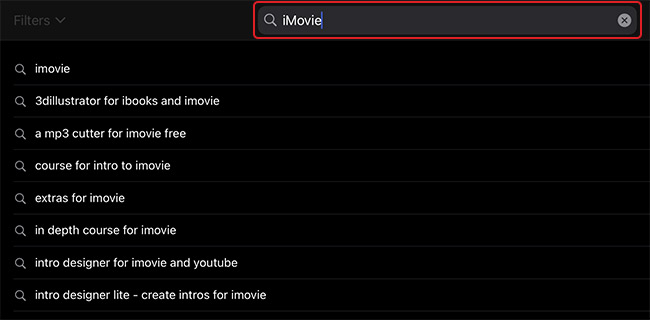
3. Update iMovie: If any updates are available, click on update. Or else, you will see an option to open iMovie. In case, there are no updates available, move to method 2.
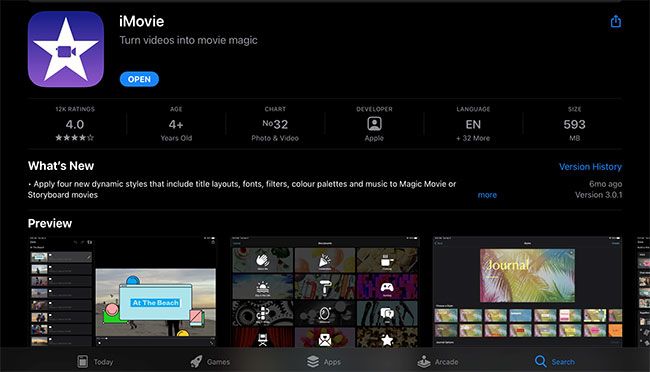
4. Enter Your Apple ID: If prompted, enter your Apple ID and password to start the update process.
5. Wait for the Update to Finish: The update process may take several minutes, depending on the size of the update and your internet connection. Once the update is complete, you can open iMovie and start using the latest version of the software.
Also Read: Why is Mac Safari not Working after Update?
Method #2: Clear Cache and Delete Temporary Files
1. Open the Finder window by clicking on the Finder icon in the dock or by pressing Command + N.
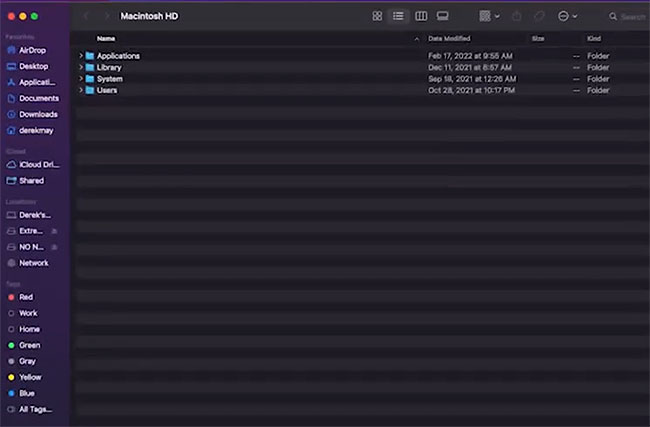
2. With the Finder window open, press Shift + Command + G or from the top menu bar, click “Go,” then click “Go to Folder.”
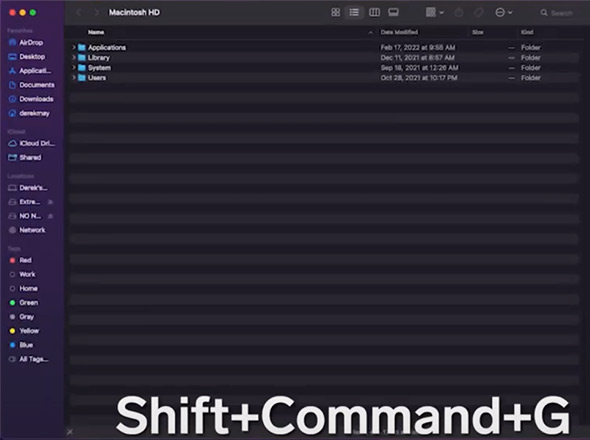
3. In the search box, enter the following command: ~/Library/Caches.
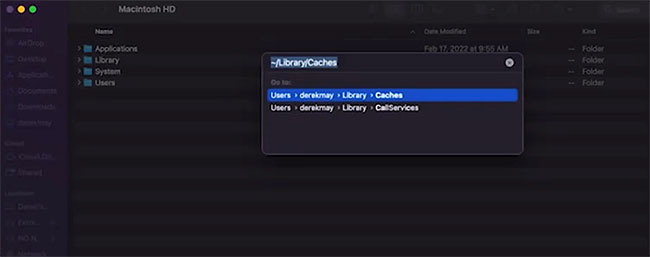
4. Press Enter or click on the “Go” button. This will bring you to the folder that contains all your Mac’s cached files.

5. Now select all the folders by pressing Command + A or from the top menu bar, click “Edit,” then click “Select All.”
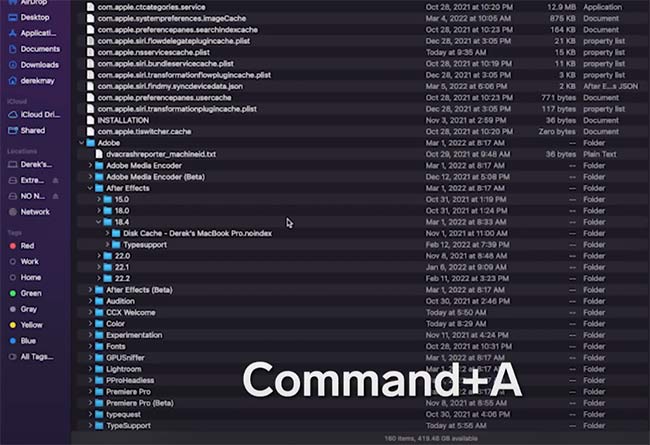
6. Once all the folders are selected, delete them by pressing Command + Delete or from the top menu bar, click “File,” then click “Move to Trash.”
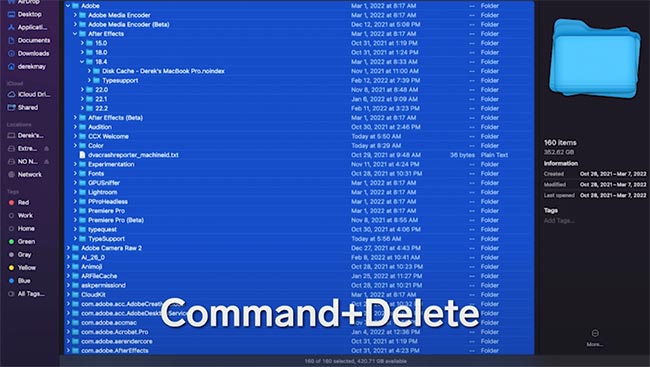
7. Empty the trash by right-clicking on the Trash icon on the dock and selecting “Empty Trash” from the context menu.
Method #3: Create a New iMovie Library
1. Open iMovie on your Mac.
2. From the menu bar at the top of the screen, click on “File” and then select “New Library”.
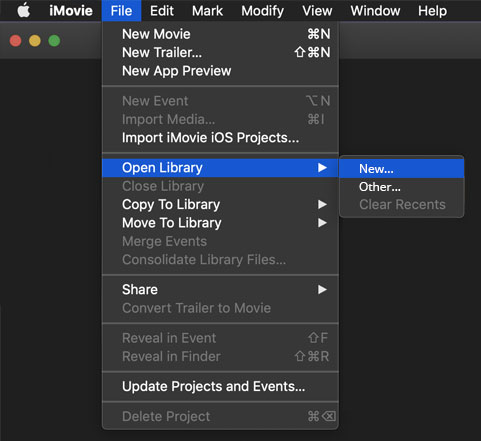
3. In the New Library window that appears, enter a name for your new library and select a location to save it to.
4. Click on the “Create” button to create the new library.
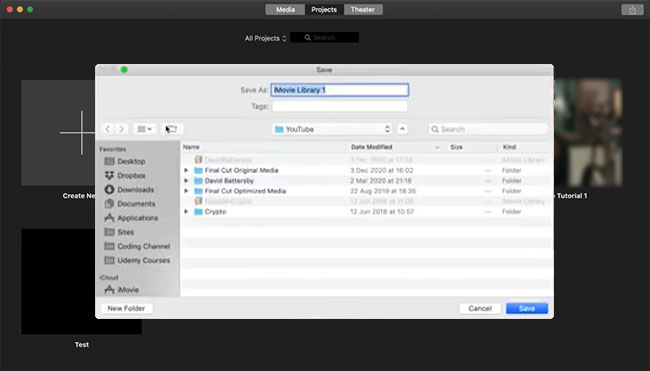
5. The new library will appear in the iMovie interface. You can switch between your different libraries by clicking on the library switcher in the upper-left corner of the iMovie window.
6. To add media to your new library, select the library and click on the “Import Media” button in the toolbar.
7. Select the media you want to import and click on the “Import Selected” button.
Method #4: Repair your Video with the Best Free Video Repair Software
1. Go to Stellar Repair for Video tool. A repaired MOV file will prevent iMovie crashing.
Also Read: How to Fix MOV File index?
2. Click Add File and add the videos that you want to repair.

3. Select Repair for the repair process to begin.
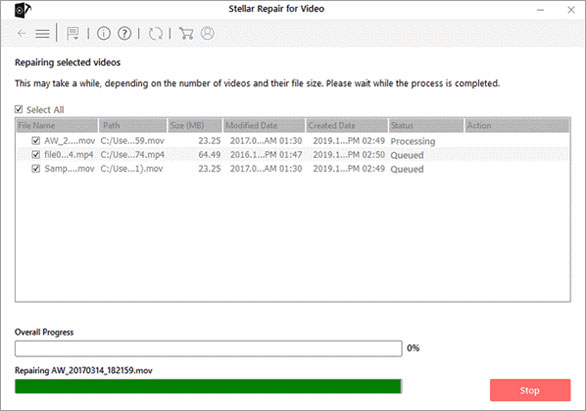
4. Select Save Repaired Files. Preview the repaired video & save them at the desired location.
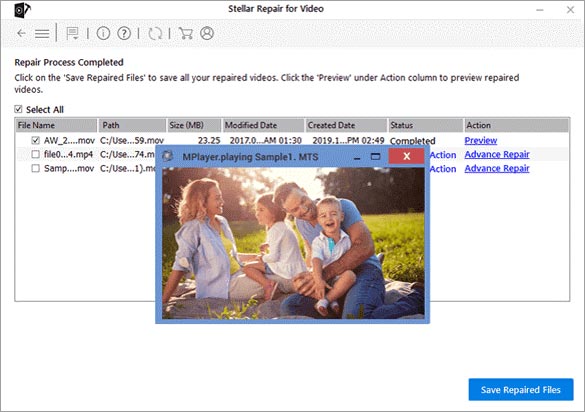
Stellar Repair for Video tool is one of the best free video repair software. You can download Stellar Video Repair for free. It will give you a free demo that provides preview of repaired files up to 20% of total video size.
Also Read: How to Get Activation Key of Stellar Repair for Video?
If you have any more doubts, read the FAQ section below.
Why Trust Stellar for your Data Recovery and Correction Software?
- Stellar, with its 30 years of experience, provides top-notch data recovery and care services.
- With over 3 million of our software licenses used worldwide, we have a significant market presence.
- Our commitment to innovation is unwavering, with a dedicated team working on superior solutions.
FAQs
1. Is there a way to recover lost project files if iMovie crashes?
If iMovie crashes and you lose your project files, you may be able to recover them from the automatic backup files that iMovie creates. These backups are usually located in the “Movies” folder on your Mac. To access them, go to Finder > Go > Go to Folder and enter ~/Movies/iMovie Backups. If you can find a backup of your project file, you can open it in iMovie and continue your work from there.
Also Read: Why does Apple Notes Keep Crashing?
2. How do I know if my computer meets the system requirements for iMovie?
To check if your computer meets the system requirements for iMovie, go to the Apple website and find the iMovie page. There, you will find the system requirements listed, which include minimum specifications for RAM, processing power, and storage space. If your computer meets these requirements and you are still experiencing issues with iMovie crashing, there may be other factors causing the problem.
3. Can I use iMovie on my iPhone or iPad?
Yes, iMovie is available on both iPhones and iPads. However, the mobile versions of iMovie may have slightly different features and functionality compared to the desktop version. If you experience iMovie crashing on your iPhone or iPad, you can try the same troubleshooting steps outlined in the article.
4. Will clearing cache and deleting temporary files delete my iMovie projects?
Clearing cache and deleting temporary files should not delete your iMovie projects. These files are typically related to system processes and temporary data that is no longer needed. However, it is always a good idea to backup your project files regularly to avoid losing any work in case of a crash or other issue.
5. Can using third-party plugins or add-ons cause iMovie to crash?
Yes, using third-party plugins or add-ons can sometimes cause conflicts with iMovie and lead to crashes. If you have recently installed a new plugin or add-on and are experiencing issues with iMovie crashing, try removing the plugin or disabling it temporarily to see if that resolves the issue. Sometimes, the problem might be in the video itself. Use Stellar Repair for Video to repair the file.