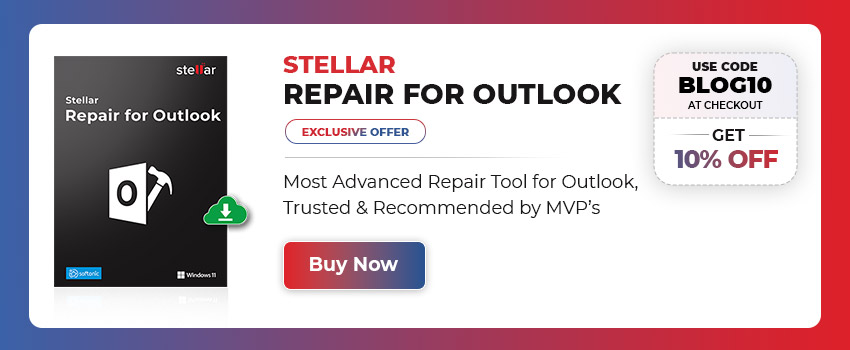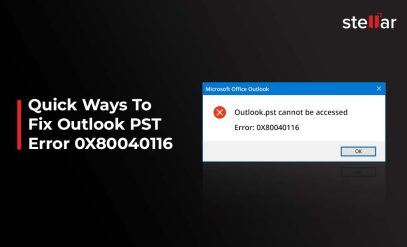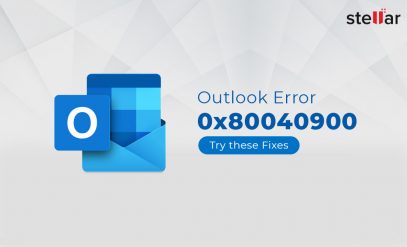| Summary: A . PST file is an integral part of MS Outlook. The easiest way to go about importing repaired PST files is to use dedicated software, such as a professional PST repair tool.
Microsoft Outlook is the third most popular email client on the market, and it is so much more than just an email viewer. It is a task manager, to-do list, calendar, scheduler, and email service provider, all rolled into one seamless package. A major problem is importing the PST file after a repair process using a PST repair tool. |
|---|
Table of Contents:
- What Is A .PST File?
- How Do .PST Files Get Corrupted?
- How Can .PST Files Be Repaired?
- How To Import Repaired PST File Outlook?
- Conclusion
What Is A .PST File?
PST is an acronym for “Personal Storage Table”, and it basically stores everything related to your MS Outlook client. This would include things such as (copies of) your messages, contact registries, calendar events, and other such items.
A PST file is used by emails that use POPs (Post Office Protocols), whereas IM (Internet Messaging) and IMAP (Internet Message Access Protocol) based emails use an OST file (Offline Storage Table).
For this article, we will be focusing only on the Personal Storage Table Files, their corruption, repair, and re-imports. You can think of PST files as redundancies that allow administrators to reduce the amount of data that lives on their servers, leading to faster performance.
However, nothing is infallible, and the same holds for MS Outlook PST files. It is vulnerable to corruption, just like any other application on your computer, and such a situation would necessitate using an Outlook PST repair tool like Stellar Repair for Outlook.
While MS Outlook PST files are relatively easily repairable, Microsoft does not exactly make it easy to get back into the flow of things.
How Do .PST Files Get Corrupted?
It always helps to understand the root causes of the problems that you are facing, and thus it is with the corruption of .PST files in Microsoft Outlook. Again, there are no DIY methods for PST repair, which is why the best way forward is to use a PST repair tool, such as Stellar Repair for Outlook.
Here are the most common causes of a .PST file corruption in MS Outlook, in no particular order:
1. Large PST File Size:
If the PST files are too large, the system overloads when trying to read or write information to the file.
Fix: A quick export of your current PST file should fix size overloads.
2. Faulty Add-Ons:
Add-Ons are some of the most useful extensions available, but they can also cause your PST files to crash.
Fix: Uninstall your most recent add-ins and see if that solves the problem.
3. System Crashes:
Problems in your system are also known to cause of PST file corruption.
Fix: Try using Windows System Restore, or Apple Time Machine, or try rolling back your latest update. If your computer is the source of the problem, this will fix it.
4. Wrong Termination:
Having the MS Outlook .PST file open and then shutting down the program while the .PST file is open is the most common cause of corruption.
5. Hardware Corruption:
Another common cause for your .PST file to get corrupted is that if your hardware plays up, then your .PST files may get overwritten.
6. Remote Access:
Just like point number one, if the .PST file is accessed remotely and incorrect shutdown procedures occur, then this may also cause PST file corruption.
7. Malware:
Some viruses and malware specifically target end-user file systems such as the MS Outlook file family. Your PST corruption may result from a malware attack.
8. Version Problems:
In older versions of Outlook that solely make use of ANSI code, the .PST file gets damaged if the file sizes exceed 2 GB, though this has largely been fixed with updates to the various MS Outlook versions.
Also Read: How to Repair PST Files Without SCANPST?
How Can .PST Files Be Repaired?
First off, please stay far, far away from the Windows registry — no matter what the internet says to the contrary. There are four methods to repair damaged or corrupted PST files.
1. Use the Outlook PST Repair Tool:
Navigate to the scanpst file in the Office16 folder, run it as an administrator, select the PST file you want to recover, and select the “Start” option.
2. Recover Lost & Found Files with the Recover Tool:
Go to the Home tab in Outlook, click on “New Email”, select “More Items”, choose the “Outlook Data File” option, and select the destination to save the PST files. Click the menu icon (3 dots) on the lower left side of the Outlook window. Select “Folders” to switch the Outlook sidebar to Folder List View. Drag the content from the “Lost and Found” file to a new data file.
3. Recover Improperly Repaired PST Folders with Backup:
Copy the backup for the corrupted PST file to your desktop, and change the file extension from .BAK to .PST. Then import this file in Outlook.
4. Use Stellar Repair for Outlook:
Download and install Stellar Repair for Outlook. Run it, follow the instructions, and do it.
Tip: The best way to recover and/ or restore a corrupted. PST file is to use an Outlook PST repair tool such as Stellar Repair for Outlook.
How To Import Repaired PST File Outlook?
As we said earlier, Microsoft doesn’t exactly make the whole “Recover and Restore” process buttery smooth, at least not for .PST files. Anyway, let’s assume that you successfully used your Outlook PST repair tool to fix your corrupted personal storage table and recover your data.
Now, you want things to go back to how they should have been in the first place. For this, you will have to “import” your new (recovered) .PST file into your MS Outlook client.
The computer will treat the import of a repaired .PST file as importing a new one and will overwrite any existing PST that it finds in the Outlook directory.
Here are the instructions on how to import a repaired .PST file in Microsoft’s Outlook Client:

1. Open Outlook and Navigate to the “file” tab in the top left.
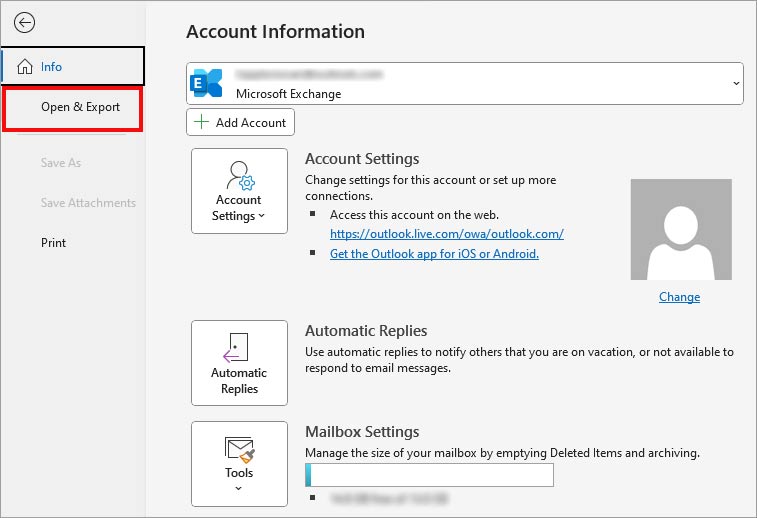
2. Click on the “Open And Export” Tab in the left menu pane.
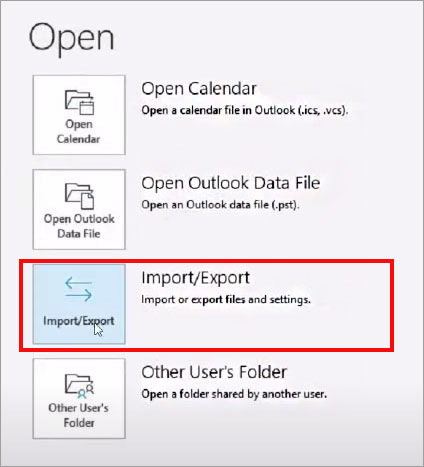
3. Click on the “Import/ Export” Tab.
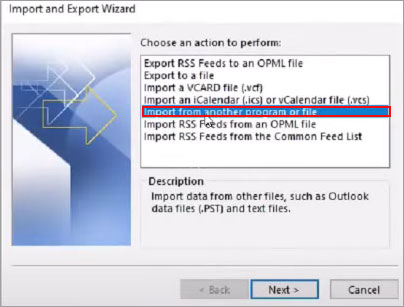
4. Click on the “Import from another file or program” option in the pop-up dialog box.
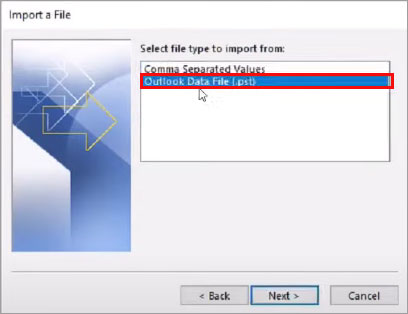
5. Now, select the “Outlook Data File (.PST)” option on the next screen.
6. Click On “Browse”.
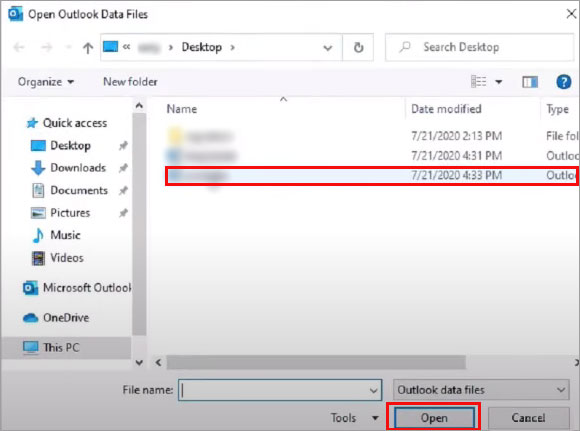
7. Navigate to wherever you saved your repaired .PST file.
8. Click “Finish” and let the wizard work its magic.
Conclusion
With successfully repairing and importing your PST file into Outlook! The last part is simply to save the corrected version in a place that you can quickly access. When selecting a place to store your file, make sure you find one that is suitable for you. It’s important to remember its location later, so the file won’t be misplaced.
Navigating the process of importing and repairing PST files in Outlook may seem intimidating, but with the right resources and assistance, anyone can do it. Download and install a trustworthy repair tool like Stellar Repair for Outlook, choose your PST file, execute the repair operation, inspect the data, and once you’re satisfied with the results, save the repaired file to any desired path.
FAQ
How to open PST File in New Outlook 2023?
To open a PST file in Outlook 2023, follow these steps:
- Launch Outlook 2023.
- Navigate to the “File” tab.
- Select “Open & Export.”
- Click on “Open Outlook Data File.”
- Locate and choose the PST file.
- Click “Open” to access and manage the file’s contents in Outlook 2023.
How to Import PST File in New Outlook 2023?
To import a PST file into Outlook 2023:
- Open Outlook 2023.
- Navigate to the “File” tab.
- Select “Open & Export” and then choose “Import/Export.”
- Opt for “Import from another program or file” and click “Next.”
- Choose “Outlook Data File (.pst)” and click “Next.”
- Locate and select your PST file, then click “Next.”
- Specify import options and destination.
- Enter a password if required.
- Complete the import process.
- Access the imported data in Outlook 2023.
How to open PST File in New Outlook 2023?
To open a PST file in Outlook 2023, launch the application, go to the “File” tab, select “Open & Export,” choose “Open Outlook Data File,” locate and select your PST file, and click “Open.” The file will appear in the navigation pane for easy access. Ensure the file is not password-protected and transfer it to the computer if needed.
Also Read: How To Recover Deleted Outlook Emails on Windows 10/11?