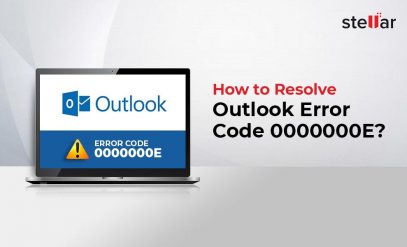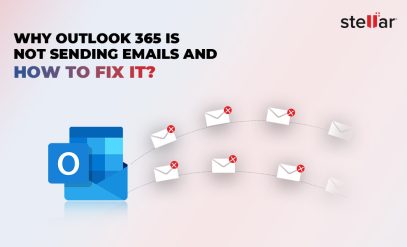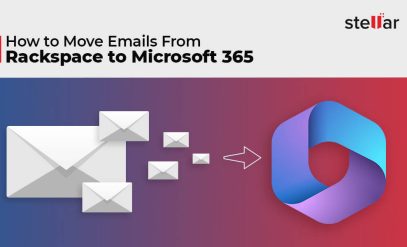| Summary: Microsoft Outlook is a popular email client used by many organizations for email communication. Outlook, when configured with IMAP or Exchange server, stores mailbox data locally in an OST file. This file allows the user to access Outlook, even when the server or internet connectivity is not available. However, with all the impressive features that MS Outlook offers, it’s not free from errors. Sometimes, you encounter errors while launching Outlook, such as “File access is denied”. This particular error prevents the OST file from opening, and you lose access to your mailbox data. |
|---|
Here’s one such instance of error reported by a user on the Microsoft community forum:
CASE: I have users with an additional mailbox attached to their profile. When they try to access the mailbox by starting Outlook and choosing the necessary profile they are presented with the following error:
File access is denied. You do not have the permission required to access the file C:\PROGRA~2\Office14\email@address.com – name. ost.
This error may happen due to various reasons such as you have Read-only permissions on OST, UAC settings not allowing access to OST, or the OST file is corrupt. We’ve mentioned some solutions in this post that can help you resolve the issue.
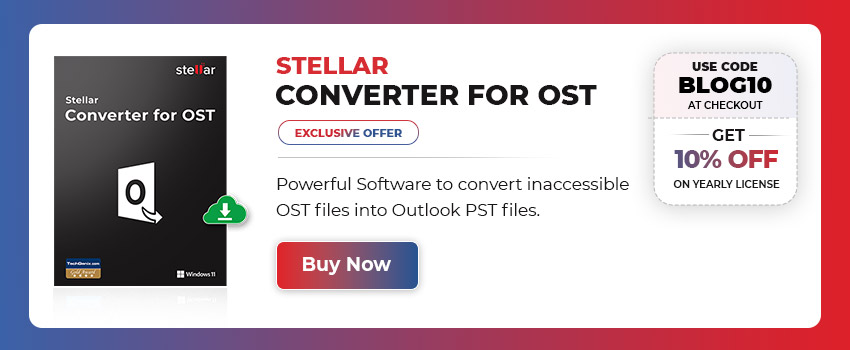
[FIXED]: “Access is denied” OST File Error When Starting Outlook
Modify Outlook OST File Properties
The first thing you need to do is check if the ‘Read-only’ attribute is disabled or enabled. The OST file Read-only attribute must be disabled. If it is not, follow the given steps to disable it:
Step 1. Navigate to the path as shown below to locate the OST file on your system:
C:\Users\%Username%\AppData\Local\Microsoft\Outlook
Step 2. Right-click the OST file, and choose Properties
Step 3. Uncheck the Read-only box, click Apply, and then click OK
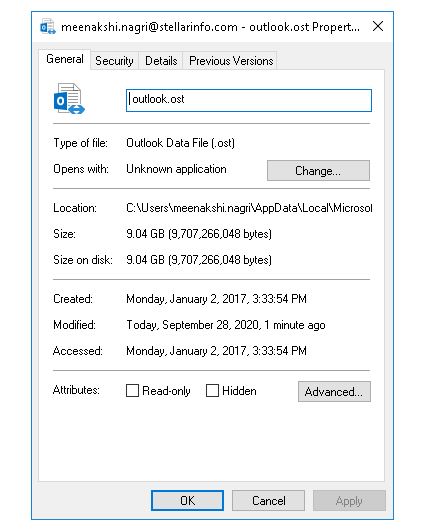
Now, try to open the Outlook and see if the error is fixed.
Change UAC Settings
User Access Control (UAC) defines the type of permissions to a different set of users on a file. Altering these settings on the OST file may help you fix the OST access denied error. To do so, follow the below steps:
Step 1. Right-click OST file and click Properties
Step 2. Choose the Security tab and click Edit
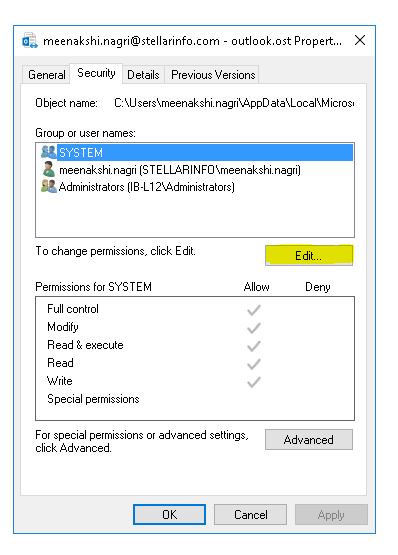
This opens a ‘Permissions’ window.
Step 3. Click the Add button
The Select User or Group window pops up.
Step 4. Type Everyone, click the Check Names button, and then click OK
Step 5. On the Permissions window, choose Everyone, tick the Full control “Allow” checkbox, and click OK
Now, launch the MS Outlook and see if the error is resolved.
Run Outlook as an Administrator
Sometimes, launching Outlook with Administrative privileges resolves the Outlook access error. Follow the given steps to open Outlook as an Administrator:
Step 1. Type Outlook on Windows search box at the bottom-left corner of the screen
Step 2. Right-click at Outlook application that populates
Step 3. Choose Run as administrator
Step 4. When prompted, grant permission by clicking Yes
If the issue still persists, this indicates that your OST file is corrupt. In such a case, creating a new Outlook profile sometimes helps fix Outlook OST issues.
Create a New Outlook Profile
You can create a new Outlook profile/account that may help fix the error “File access is denied”. When you launch Outlook from the newly created profile, a new OST file is created.
Steps to create a new Outlook profile on Windows 10:
Step 1. On Windows search box, type control panel, and click Control Panel that populates
Step 2. Click Mail
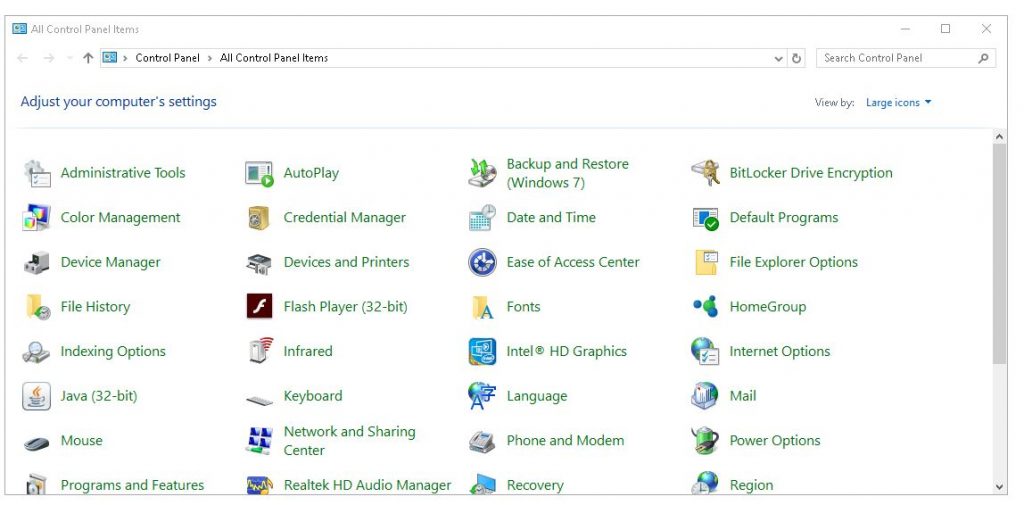
Step 3. On the Mail Setup window that opens, choose Show Profiles
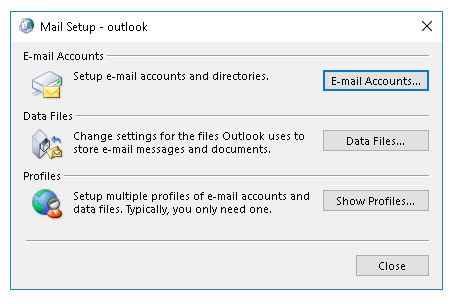
Step 4. Click Add on the window that pops up, assign a name to the profile under the Profile Name text field and click OK
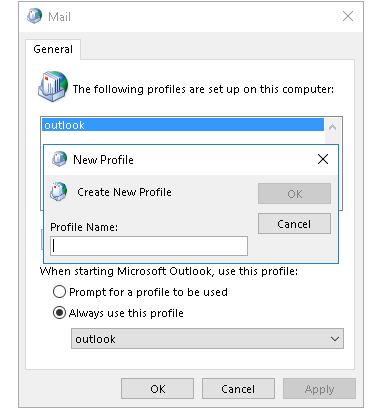
Step 5. On the window that opens, type your name, email address, and password (if you find a password field)
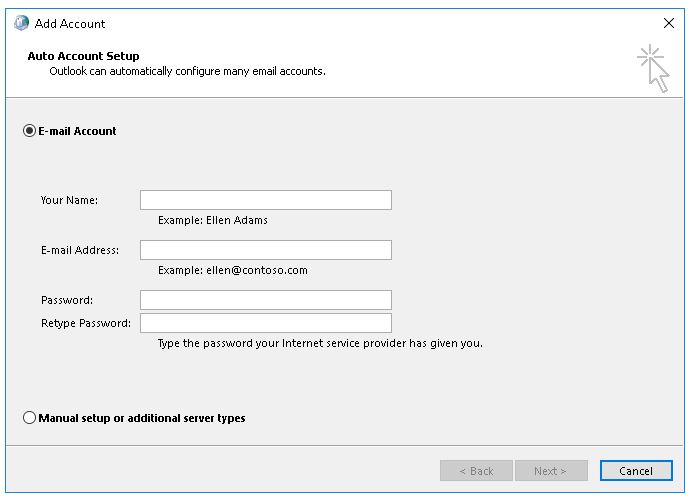
Step 6. Choose the Email Account radio button, click Next, and follow the on-screen instructions to complete the process
Step 7. Launch Control Panel once again
Step 8. Choose Show Profiles, select Prompt for a profile to be used, and then click OK
Step 9. Try launching the Outlook and see if the error is resolved
If you’re still getting the error and unable to access Outlook, convert the OST to PST format and access the mailbox data.
Convert the OST File to PST
In case the Outlook OST file becomes inaccessible, damaged, or corrupt, you need to extract the data from the OST file and save it in Outlook importable PST format. The best way to convert an inaccessible or orphaned OST is by using a trusted OST to PST converter tool such as Stellar Converter for OST.
Stellar Converter for OST extracts all the mailbox items from OST and saves them in PST with 100% precision. It also gives you the option to save the OST file data in HTML, MSG, EML, RTF, and PDF formats.
The OST to PST converter tool supports all the Microsoft Outlook client versions including Outlook 2021, 2019, 2016, 2013, 2010, 2007, 2003, 2002, & 2000. You can use this software to fetch mailbox data, even if the mailbox is deleted.
Also Read: Unlock the Secret: Free Methods to Convert OST to PST in Outlook
Here are the quick steps to convert OST to PST by using the Stellar OST converter tool:
- Download, install and launch the software
- From the main interface, select Browse to choose the OST file or click Find if you don’t the OST file location, and then click Convert
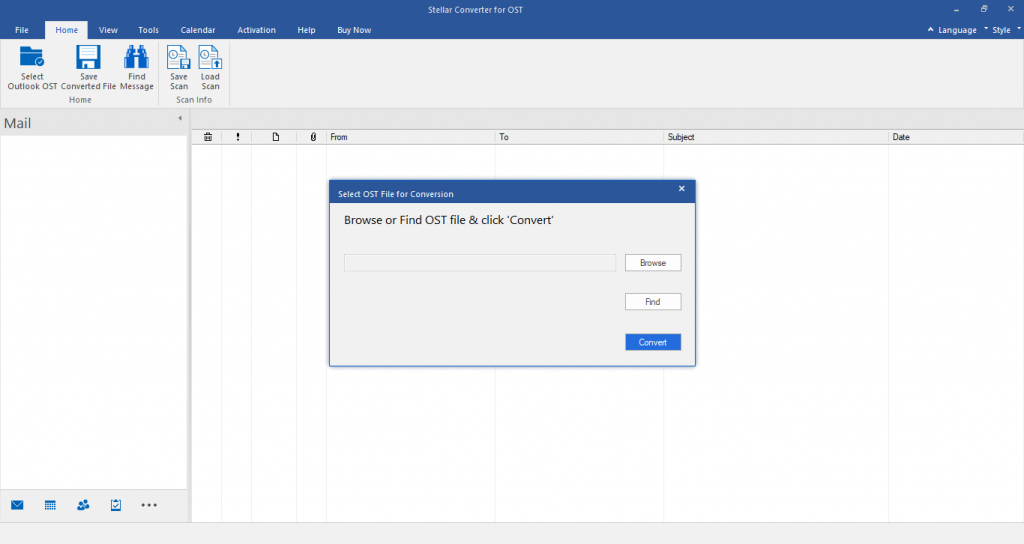
- Wait for the conversion process to complete. When the conversion process is complete, you can preview the recovered mailbox folders
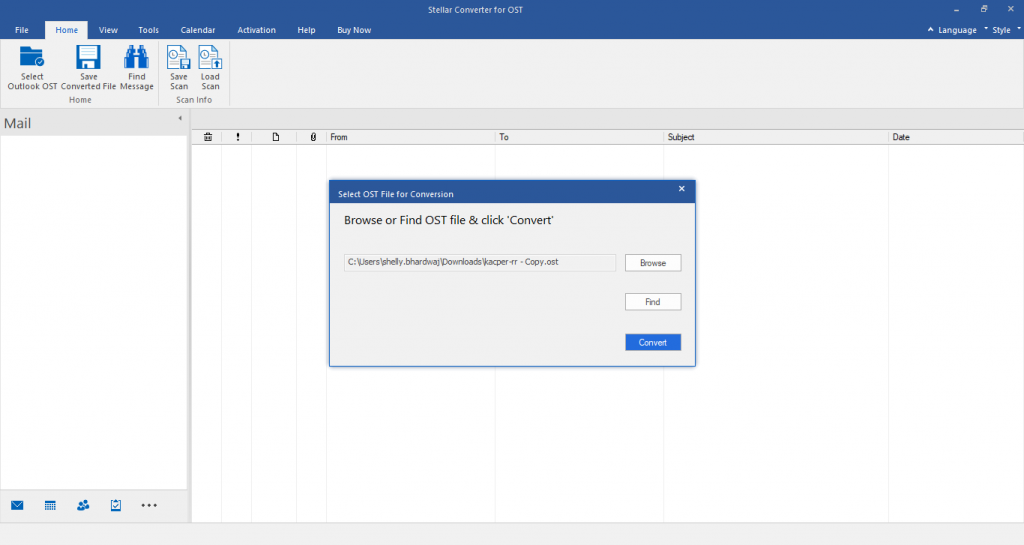
- Click Save Converted File under the Home tab
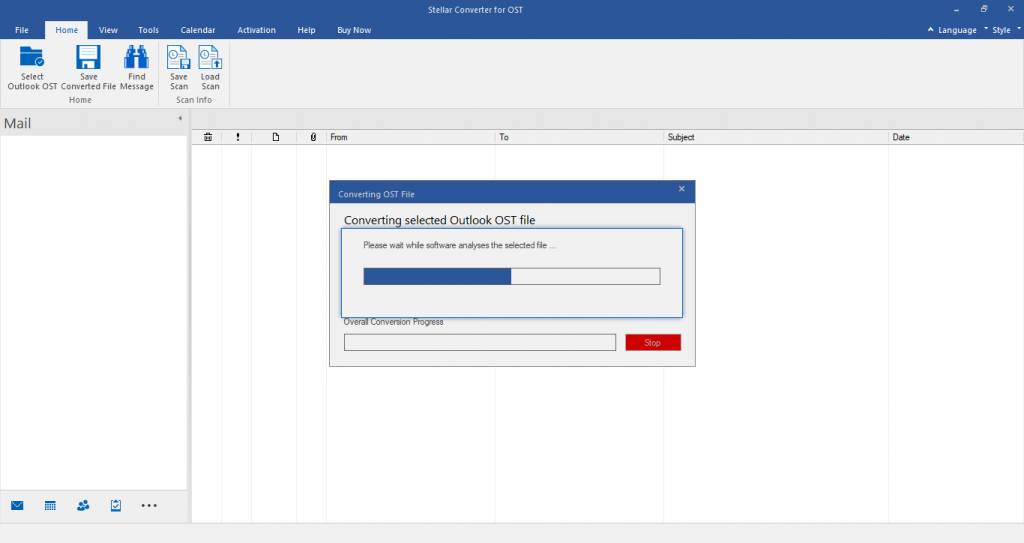
- On the window that opens, choose PST, click Browse to choose a save location for converted file, and OK
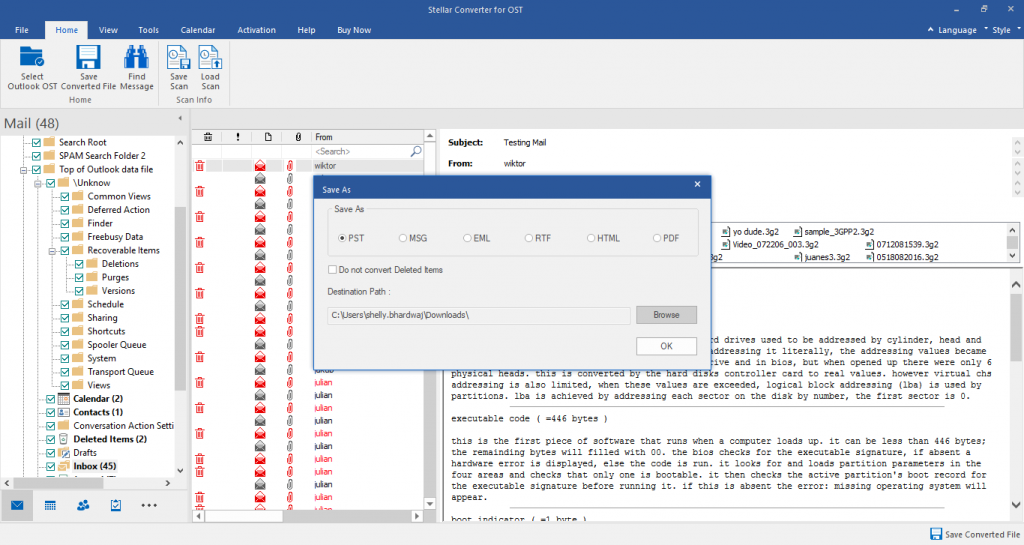
You’ll find the converted PST file at the location where you chose to save it. You can now import this PST into Outlook by using the Import and Export wizard.