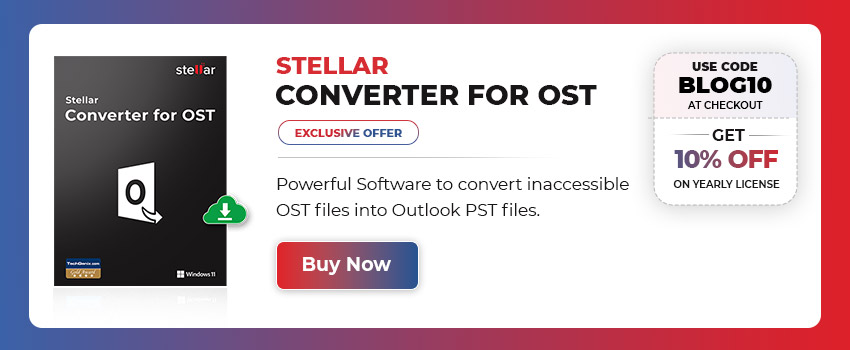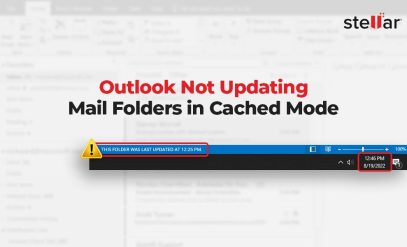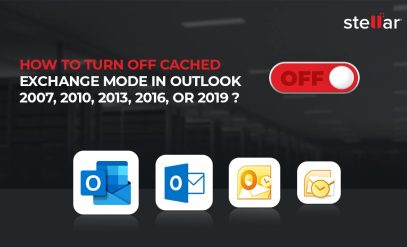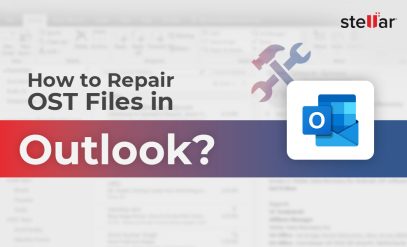| Summary: Sometimes Outlook stops sending or receiving emails and accumulates them in the Outbox folder. Even if you try to reset or delete and send again, the messages remain stuck in the Outbox. In this guide, you will learn the reasons and solutions to troubleshoot and fix Outlook 365 Not Sending Emails issue. |
|---|
Outlook 365 offers a cloud-based messaging platform that delivers a range of features and functionalities.
When you send a message or email using Outlook 365, the email is not sent immediately. Instead, Outlook stores the email in Outbox and then synchronizes the local changes stored in the OST file with the mailbox server (Exchange Online or Microsoft 365 server).
As a result, the email is sent after some delay (usually a minute or so). However, if there is an issue with the Outlook client, data file (.OST), or the mail server, it can lead to connectivity and synchronization issues that can prevent Outlook 365 from sending and receiving new emails.
Also Read: How to Fix “Outlook Stuck on Processing” Error?
In this guide, you will learn the common reasons behind Outlook 365 not sending emails and solutions to troubleshoot and fix the issue.
Table of Content:
- Reasons to Outlook 365 Not Sending Emails Issue
- Solutions to Troubleshoot and Fix the Outlook 365 Not Sending Emails Issue
- Conclusion
Reasons to Outlook 365 Not Sending Emails Issue
There are several reasons that can trigger the Outlook 365 not sending emails issue.
- Inconsistent or oversized Outlook (.OST) data file
- Incompatible or faulty add-ins
- The mailbox quota is full
- Sending large or multiple attachments
- Poor or unstable internet
- Wrong or incorrect account settings
- Issues with Outbox
- Outdated Outlook version
- Corrupt MS Office program files
- Corrupt Outlook profile
Solutions to Troubleshoot and Fix the Outlook 365 Not Sending Emails Issue
To troubleshoot the issue of Outlook 365 not sending emails, follow these solutions.
1. Check Internet and Server Settings- Outlook 365 Not Sending Emails
To troubleshoot the issue of Outlook 365 not sending emails, check your network connection. Make sure your internet is stable. For this,
- Open web browser and visit any website.
- You may also go to the Outlook 365 webmail page and log in to verify if the internet is working and the Microsoft 365 server is online in the region.
2. Check Mailbox Quota and Reduce Mailbox Size
Sometimes, emails may get stuck in the Outbox, and Outlook 365 may fail to send emails when there are large attachments or multiple attachments. Your organization may allow certain sizes of attachments to be shared over email to conserver mailbox storage.
In some cases, it could be mailbox full or reaching its quota size. In such a case, Outlook can’t store more mail items and may fail to synchronize the changes with the mailbox server as the mailbox is full, leading to failures in sending emails.
You can send attachments via shared folders or file servers in such cases. You may also use a cloud server and share links to attachments in the email.
- Open Outlook and click the Outbox folder.
- Find the email stuck in the Outbox and then remove any attachments that are too large and reduce the number of attachments.
- Upload the large or multiple attachments to a cloud storage and then send the email.
To make space for new mail items and reduce the mailbox size, you can follow these steps:
- Open Outlook and go to File > Info > Tools
- Choose Mailbox Cleanup and then click the View Deleted Mailbox Size button. This will display the mailbox size.
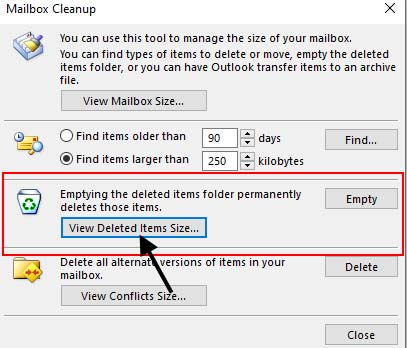
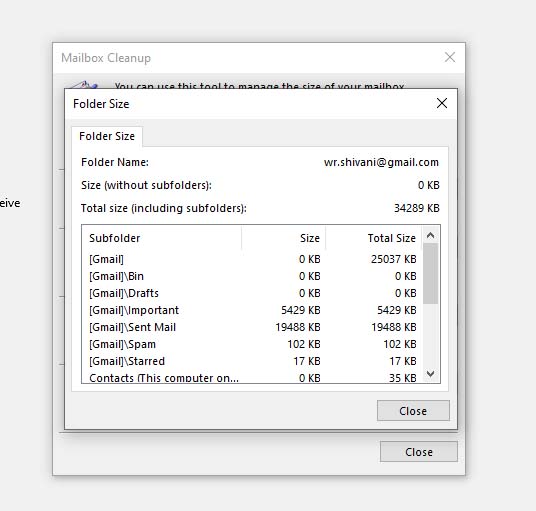
- To reduce the mailbox size, click Close.
- Then in the Mailbox Cleanup window, use Empty Deleted Items and Archive options to reduce the mailbox size.
Doing this will create space for new mail items and allow Outlook 365 to send emails without any interruption.
Also Read: Emails showing in Outbox on the server but not visible in Outlook user’s Outbox?
Also, follow these additional tips:
- Restart the system and try to resend the message or email.
- Make sure the Offline mode is not active.
- Use Microsoft Support and Recovery Assistant. Follow the wizard to troubleshoot and fix the issue.
3. Update Outlook- Outlook 365 Not Sending Emails
You can also check and update Outlook 365 to resolve incompatibility issues or bugs that may be preventing Outlook 365 from sending or delivering emails.
The steps are as follows:
1. Open Outlook and go to File > Office Account or Account.
2. Click Update Options and choose Update Now.
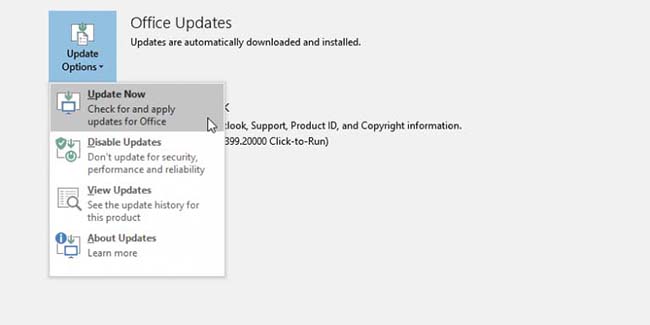
3. Follow the onscreen prompts to download the updates and then install them.
If this Update Now option is not available in Outlook, you can check and install Windows Updates as it may also help you download and apply MS Office updates containing Outlook bug features that may help resolve any incompatibility issues or bugs causing the error.
3. Disable Add-Ins
Try to disable the add-ins and then send an email. If the email gets delivered, it’s an incompatible or faulty add-in causing the issue. To find out which, follow these steps:
1. Close Outlook.
2. Press Windows + R, type Outlook.exe /safe, and click OK to open Outlook in safe mode.
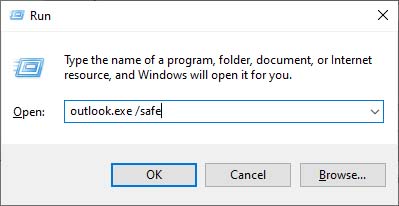
3. Then go to File > Options > Add-Ins.
4. Choose COM Add-ins and click on Go.
5. Uncheck all the add-ins and click OK. This will disable all the add-ins.
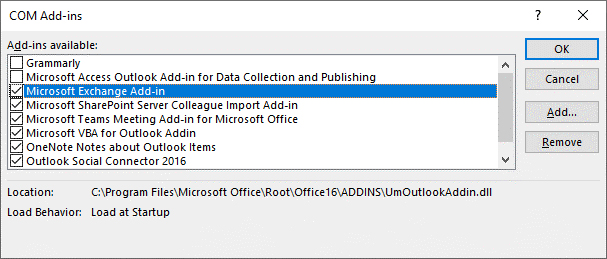
6. Close Outlook safe mode and start Outlook normally.
7. Try to send a new email. If the email is sent successfully, activate one add-in at a time and send another email.
8. If the email gets stuck after activating one of the add-ins, that’s the faulty one.
9. Remove it immediately to fix the issue permanently.
NOTE: Before moving ahead, back up the OST file before reinstalling Microsoft Office, creating a new profile, or rebuilding the Outlook data file to prevent loss of mail items.
Also Read: Why Do Deleted Emails Keep Coming Back in Outlook?
4. Create a New Outlook 365 Profile
Follow these steps to create a new Outlook 365 profile and replace the corrupt one:
- Close Outlook.
- Press Windows + R, type %localappdata%/Microsoft/Outlook and click OK.
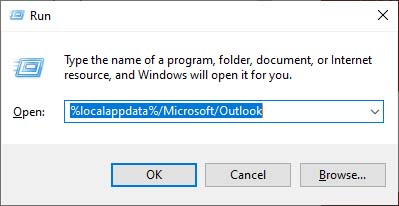
- Back up the OST file by renaming it with the .bak extension or moving it to a different location.
- Then open the Control Panel.
- Click User Accounts > Mail (32-bit) > Show Profiles.
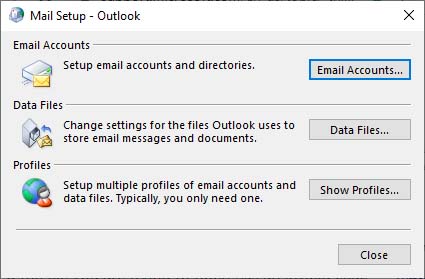
- Click Add, type a name, and click OK.
- Configure the same email account under this new profile and then remove the old profile.
- Make the new profile default as shown in the screenshot below.
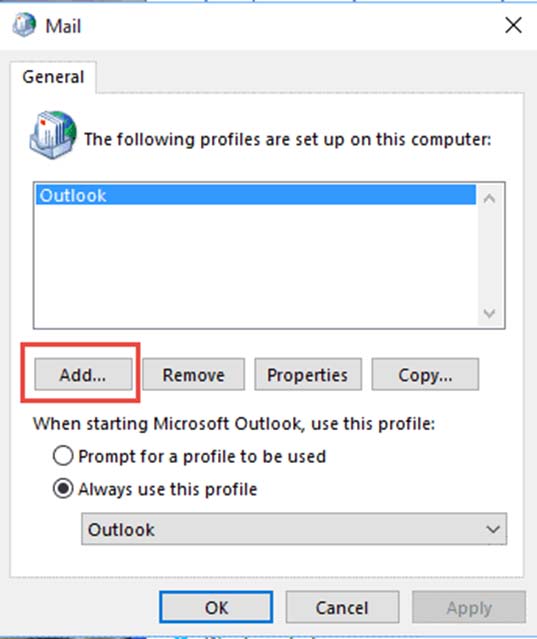
- Then open Outlook.
This should resolve the issue.
Also Read: Outlook Not Updating Mail Folders in Cached Mode
5. Repair or Reinstall Microsoft Office
To repair MS Office, follow these steps:
- Open the Control Panel and click Uninstall a program.
- Select Microsoft Office and click Change.
- Select Repair and click Next.
- Follow the onscreen instructions to complete the repair process.
After the repair, restart Outlook 365. Then check if you can send emails. If it can’t, try to reinstall the MS Office.
Also Read: How to Repair OST Files in Outlook?
6. Rebuild Outlook Data File
By rebuilding the OST file, you can replace the inconsistent, inaccessible, and oversized OST file that may be preventing Outlook 365 from storing new emails or causing sync issues with the mailbox server, leading to failure in sending new emails.
The steps to rebuild a new OST file are as follows:
- Close Outlook and press the Windows + R keys.
- Type %localappdata%/Microsoft/Outlook and click OK to open the default OST file location.
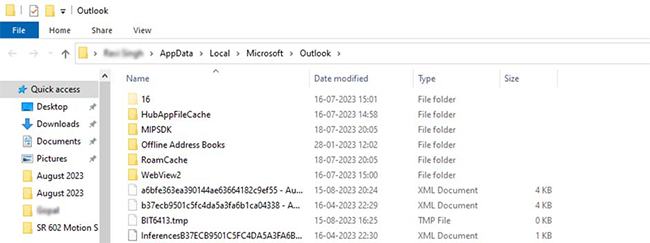
- Make sure to back up the OST file and then delete it from this location.
- After deleting the OST, start Outlook.
- Outlook 365 will create a new OST file, and download all mail items from the mail server. Now if you send any new email, it should be sent immediately.
IMPORTANT NOTE: After rebuilding the OST file, check all mail folders and mail items. If you couldn’t find some emails or mail folders, use Stellar Converter for OST to extract mail items from the backup OST file and save them to PST format. Then import this PST file to your new profile or OST file via Import/Export wizard in Outlook. This will restore all missing mail items.
Also Read: Unlock the Secret: Free Methods to Convert OST to PST in Outlook
Conclusion
Outlook 365 is a powerful email client. However, you may encounter issues, such as Outlook 365 not sending emails. However, by following the solutions shared in this guide, you can identify the root cause and resolve the error. To prevent future email-sending issues with Outlook 365, it is advisable to keep Outlook updated and ensure the mailbox is not full or the Outlook data file is not too large or oversized as it can lead to inconsistency and prevent Outlook from saving new mails or synchronizing changes with the mailbox server. Remember to use Stellar Converter for OST to extract and save emails from your inconsistent, inaccessible, or orphaned OST file to PST format. You may also export the mail items from OST to Microsoft 365 or Live Exchange Server directly.
Also Read: How to Recover Deleted E-Mails with the Help of Stellar Converter for OST?