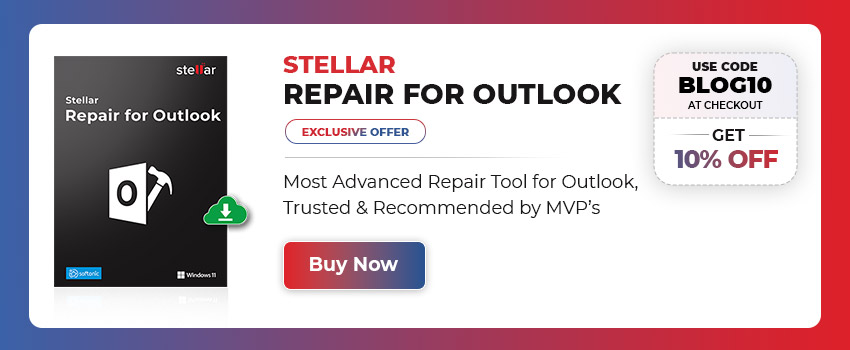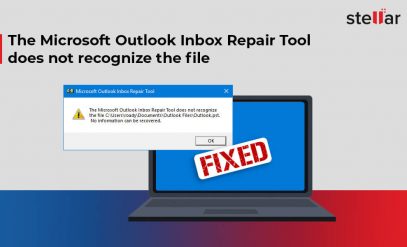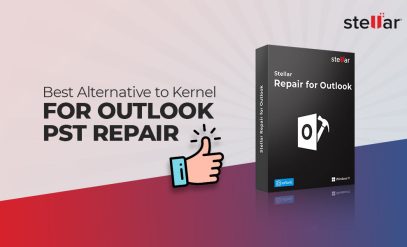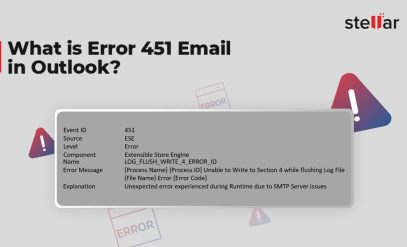| Summary: If your Outlook is running slow on Windows 10/11, it might be due to common Outlook errors. This article will help you understand how to fix and repair Outlook PST. Solutions include the Inbox Repair tool and PST recovery software like Stellar Repair for Outlook. |
|---|
Table of Content:
- Common Outlook errors that result in Outlook Running Slow on Windows 10/11
- How to Fix the ‘Outlook Running Slow’ issue?
- Other Solutions- Outlook Running Slow
How to detect the ‘Outlook running slow’ issue on your computer? The following symptoms are reliable indicators of this problem:
- Outlook takes forever to open
- Emails load at a slow speed
- Attachments don’t download fast enough
- Frequent freezes in Outlook
- Email sending/receiving delays
- Typing lags in emails
- Search function lagging
Now, no matter how patient you are, Outlook running slow on Windows 10/11 can be frustrating. It also leads to a drop in your productivity at work.
So if you are struggling with this problem, don’t ignore it. This article will help you understand what you can (and should) do when you see your Outlook running slow.
Also Read: How to Fix Outlook Error 0x8004060C?
Common Outlook Errors that Result in Outlook Running Slow on Windows 10/11
There can be several causes of Outlook running very slow. Some of these errors include:
1. Large Mailbox Size
The accumulation of emails, attachments, and folders overwhelms Outlook’s processing capability. This leads to slow performance.
2. Corrupted Outlook Data Files
When PST or OST files become corrupted, Outlook can’t easily access and manage the data. This makes it run slower than usual.
3. Outdated Outlook Version
Outdated versions of Outlook may have compatibility issues with newer systems and features. This causes the program to run slowly.
4. Add-in Overload
Excessive or poorly optimized add-ins consume system resources. This makes Outlook struggle with multitasking, slowing down overall performance.
5. Antivirus Interference
Aggressive antivirus may constantly scan Outlook files and processes. This creates conflicts that impede performance.
6. Hardware Limitations
Insufficient RAM or an ageing hard drive restricts Outlook’s ability to process and store data.
7. Outlook Profile Corruption
Damage to Outlook user profiles disrupts the program’s functionality. This results in slow performance and potential data loss.
Also Read: How to fix Outlook Error “Not Implemented”?
8. Overloaded Inbox Rules
Complex or too many inbox rules strain Outlook’s processing capabilities. This leads to delays and slower performance.
Of course, there can also be other issues like network problems, too many background tasks, or outdated Windows that result in Outlook running slow. However, these issues won’t just affect Outlook but several other problems on your system too.
Based on what the issue is, you can fix the issue of your Outlook running slow. Usually, it is hard to pinpoint a single cause. So you can try the following solutions one by one and see what stops your Outlook running slow problem.
Also Read: How To Fix Outlook MAPI32.DLL Error?
How to Fix the ‘Outlook Running Slow’ issue?
Solution 1: Reduce Mailbox Size
Reducing the mailbox size decreases the amount of data Outlook needs to handle. This can improve overall performance.
Here’s what you should do:
- Remove any emails you no longer need.
- Move important but old emails to an archive folder.
- Permanently delete emails from the Deleted Items folder.
- Save large attachments to your computer or cloud storage, then delete them from emails.
You can also use Outlook Mailbox Cleanup for this. To do that:
Step 1: Open Outlook.
Step 2: Go to “Files” tab
Step 3: Select “Mailbox Cleanup” from the Tools dropdown
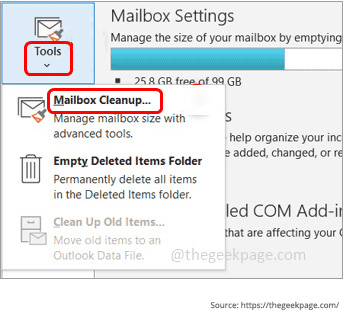
Step 4: Select ‘Archive or delete older emails, attachments, or other items’
Step 5: Follow onscreen prompts.
Also Read: Outlook PST File Not Found: 3 Solutions
Solution 2: Repair Outlook Data Files
Outlook uses two types of data files:
- PST (Personal Storage Table) and
- OST (Offline Storage Table).
These files can become corrupted due to various reasons like improper shutdowns, hardware failures, or software issues. When that happens, Outlook’s performance degrades.
You can repair these files using the Inbox repair tool. This is a built-in tool, also sometimes called scanpst.exe.
Here’s how you can use it:
Step 1: Close Outlook.
Step 2: Visit drive:\Program Files\Microsoft Office\OFFICE12 to open Scanpst.exe.
Step 3: Select the file you want to fix.

Step 4: Click on Start.
Step 5: If errors are found, you’ll be prompted to start the repair process
Step 6: Once the file is repaired, open Outlook.
Step 7: Go to the Menu option → click on Folder List.
Step 8: Find the ‘Recovered Personal Folders’ or ‘Lost and Found’ folder.
Step 9: When you see Recovered Personal Folders, create a new .pst file.
Step 10: Move items from Lost and Found into it.
Step 11: Once you’ve moved all files, remove the Recovered Personal Folders file from your profile.
If this process doesn’t work, you can use a third-party PST repair tool like Stellar Outlook PST Repair.
While the Inbox repair tool has certain limitations related to files that are >2 GB in size, the Stellar Outlook PST repair tool can fix and repair Outlook PST files of any size. It works, even when the files are severely corrupted.
This ensures that you are able to recover all items in your mailbox. This includes emails, attachments, tasks, calendars and notes.
Solution 3: Update Outlook
Updating Outlook to the latest version can often resolve performance issues by providing bug fixes, performance improvements, and compatibility enhancements. Here’s how you can update Outlook.
Step 1: Open Outlook
Step 2: Go to the “File” tab
Step 3: Click on “Office Account” or “Account”
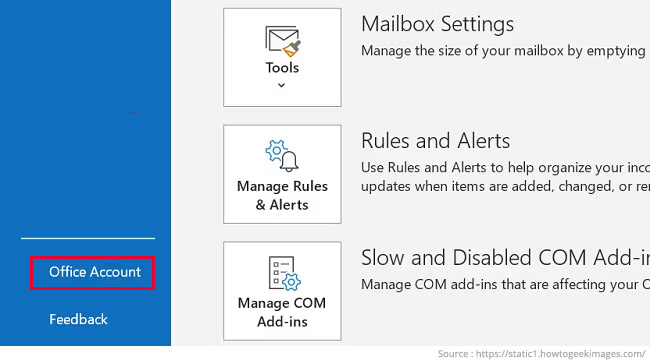
Step 4: Select “Update Options” → Click on “Update Now.”
Step 5: Follow onscreen instructions to download and install updates.
Step 6: Restart Outlook after the update.
Also Read: How to Fix Outlook Not Responding Error?
Solution 4: Disable Faulty add-ins
Disabling faulty add-ins can significantly improve Outlook’s performance. This is because malfunctioning or incompatible add-ins can cause slowdowns and stability issues.
Here’s how you can disable add-ins for Outlook
Step 1: Open Outlook.
Step 2: Go to the “File” tab.
Step 3: Click on “Manage Add-ins”.
Step 4: Disable them by unchecking the boxes.
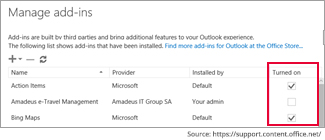
Step 5: Click “OK” to save the changes
Step 6: Restart Outlook.
Solution 5: Repair Outlook Profile
Outlook profiles store various settings and configurations. These include email account information, data file locations, and customization options.
Corrupted profile settings or misconfigurations can lead to performance issues, such as slow response times or frequent crashes.
Here’s how you can repair your Outlook profile:
Step 1: Close Outlook.
Step 2: Open Control Panel.
Step 3: Navigate to “Mail” or “Mail (32-bit)”.
Step 4: Click on “Show Profiles”
Step 5: Select the Outlook profile.
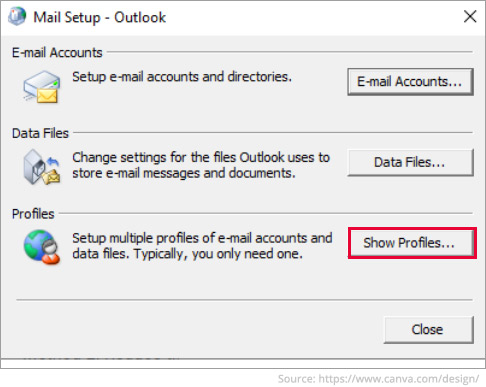
Step 6: Click on “Properties”
Step 7: Choose “Email Accounts.”
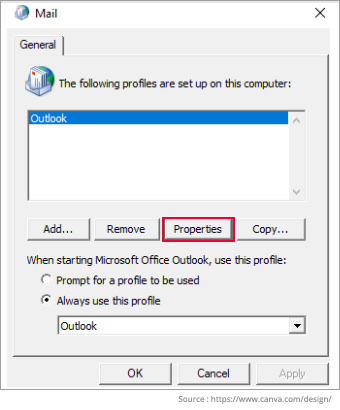
Step 8: Select the email account and click “Repair.”
Step 9: Follow the on-screen instructions to complete the repair process.
Step 10: Restart Outlook.
If repairing doesn’t fix your Outlook running slow issue, try creating a new profile.
Follow Step 1 to Step 10 of repairing Outlook profile. Then, click on the ‘Add’ option
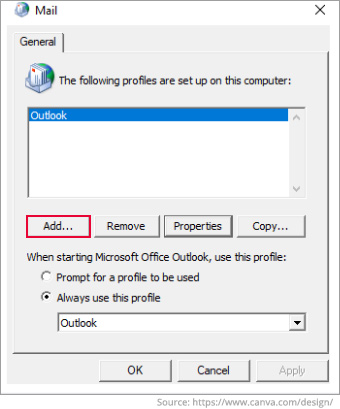
Step 11: Enter a name for the new profile
Step 12: Click “OK.”
Step 13: Follow onscreen prompts
Restart Outlook to see if the Outlook is still running slow. If the issue is fixed, import the old profile’s data to the new one and delete the former.
Solution 6: Repair Outlook- Outlook Running Slow
Repairing Outlook is a built-in option to fix problems like corrupted files or damaged settings, which might be slowing it down. Here’s what you should do:
Step 1: Close Outlook and all other Microsoft Office apps.
Step 2: Open the Control Panel.
Step 3: Go to “Programs”
Step 4: Go to “Programs and Features.”
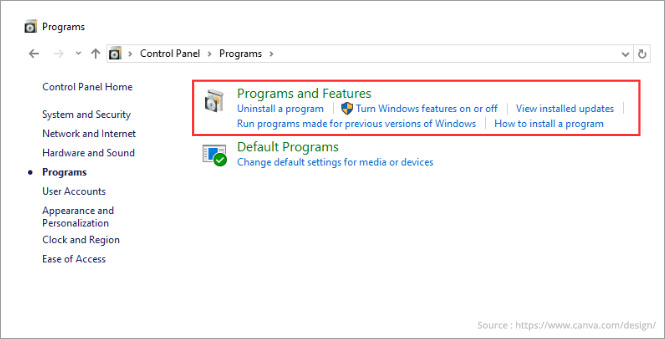
Step 5: Select “Microsoft Office”
Step 6: Click on “Change.”
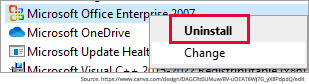
Step 7: Choose to repair Office and follow onscreen instructions.
Restart your computer to see if Outlook performance is now improved.
Other Solutions- Outlook Running Slow
Sometimes, issues not directly tied to Outlook can still cause it to slow down. Here are some additional solutions you can try to make Outlook work faster.
1. Disable Hardware Acceleration
Hardware acceleration allows Outlook to offload some processing tasks to your computer’s GPU. This theoretically improves performance.
However, if your GPU or its drivers are not up to date or compatible, it can actually lead to Outlook running slow. Disabling hardware acceleration can help resolve this issue. This is because it lets Outlook rely solely on your CPU for processing tasks.
2. Check your Antivirus
An aggressive antivirus program may mistakenly flag Outlook files or processes as threats. This would lead to performance issues.
Check your antivirus settings and ensure that Outlook-related files and processes are whitelisted can help prevent such interference.
3. Upgrade your Hardware
Consistently experiencing slow performance in Outlook despite trying software fixes? It may be time to consider upgrading your hardware.
Upgrading your computer’s RAM, CPU, or storage drive can provide the additional resources needed to run Outlook smoothly, especially if you work with large email volumes or complex tasks.
Also Read: What is Error 451 Email in Outlook?
FAQs
1. Are there any known compatibility issues between Outlook and Windows 10/11?
There are not many compatibility issues between Outlook and Windows 10/11. However, some minor glitches can result in Outlook running slow.
It is best to always keep your Windows and Outlook updates to avoid Outlook running slow.
Microsoft keeps a list of known issues with Outlook for PC, which is updated regularly. Check the list here.
2. How to prevent Outlook from running slow?
Some ways to prevent Outlook from running slow include:
- Regularly clean up your mailbox. Archive old emails and delete unnecessary ones.
- Keep disabling unnecessary add-ins and plugins.
- Optimize Outlook’s performance settings, such as disabling animations and reducing the number of items displayed per folder.
- Keep your computer’s hardware up to date. Ensure that the minimum system requirements are met.
- Monitor and manage background processes that may be consuming resources and affecting Outlook’s performance.
Also Read: How to Fix Outlook Send Receive Error 0x80040900?
3. Will Outlook running slow lead to data loss?
Outlook running slow itself does not directly lead to data loss. However, prolonged performance issues in Outlook can increase the risk of data loss indirectly.
Slow performance may make it difficult to access or manage emails, contacts, and other data in Outlook. This increases the likelihood of accidental deletions or corruption.
In case of data loss or corruption, PST recovery software like Stellar Repair for Outlook can help recover lost or damaged Outlook data, safeguarding against permanent data loss.
Note: If you find that you’ve lost your Outlook data or any other data because of a physical problem with your storage media, you can talk to a professional from Stellar Data Recovery Service. They’ll help you determine whether data recovery service is the right choice for you.
We hope you are able to resolve the ‘Outlook running slow’ issue using these tips. If your problem remains unsolved, please mention the details in the comments section, and we will try to help.
Also Read: How to Fix ‘Outlook Data Files PST Usage is Disabled on This Computer’?