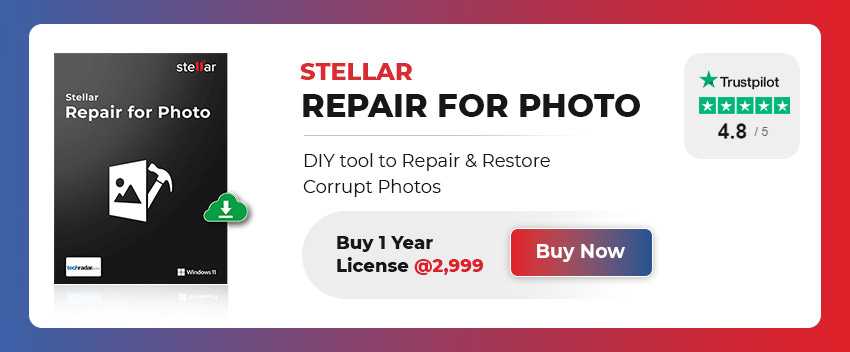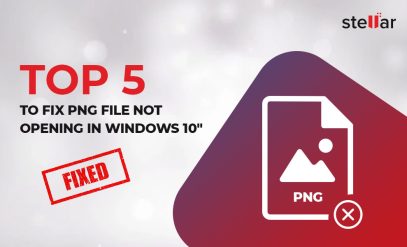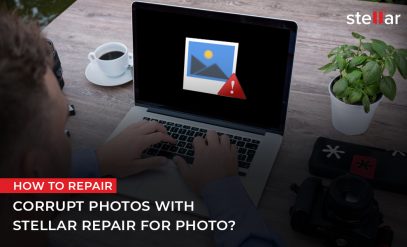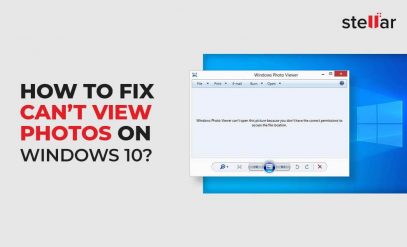Photos Cannot Preview or Open in Windows: Fixes [2024 Update]
Table of Content:
- 5 Reasons Why You Cannot Preview or Open Photos
- 5 Methods to Fix the ‘Cannot Preview or Open Photos’ Issue
- FAQs
Many people, not just professional photo editors, rely on their computers to store, view, and edit photos. When the Photos app in Windows fails to preview images or shows a blank black screen upon opening a photo, it can be annoying.
This common error is easy to resolve with a few simple steps. In this guide, we will explain the top five common causes of this problem and how to fix them. We’ll also show you how to use dedicated photo repair software like Stellar Photo Repair to fix corrupted photos. Read on to learn how to get your photos opening and previewing correctly again.
Note: Windows Photo Viewer is only available if you upgraded from Windows 7 or 8.1; otherwise, you will only see the Photos app on your Windows 10 or 11.
Also Read: How to Fix Blurry Pictures?
5 Reasons Why You Cannot Preview or Open Photos
1. Outdated Photos App
One of the main reasons you cannot open or preview photos is that the Photos app (the default app in Windows to open image files) is outdated. Microsoft regularly releases updates to fix bugs and add support for new file formats. If your app is outdated, it cannot preview or open photos.
2. Virus or Malware Infection- Cannot Preview or Open Photos
A virus or malware on your PC can corrupt system files and interfere with how apps like Photos function. This can prevent you from being able to open or preview your image files.
3. Incompatible File Format
The Photos app only supports certain file formats, such as JPG, PNG, BMP, etc. If you try to open a photo in an unsupported format, like RAW camera files, the app cannot preview or open it. The workaround is to simply convert the files into a common format like JPEG or PNG, which we’ll show you later.
Also Read: Repair Corrupt JPEG File Header
4. Corrupted Image Files- Cannot Preview or Open Photos
If your actual image files have become corrupt due to file transfer errors, disk issues or malware, the Photos app cannot open or preview them properly. If the image data is damaged, you’d need to use special photo recovery software to get your images back.
Also Read: How to Repair Corrupt RAW Photo File?
5. Improper Installation
The Photos app could not have been installed properly during the Windows setup. In this case, missing or corrupt program files may prevent it from working as intended to open photos. This is a common cause for JPG photos not opening in Windows 11 (after the upgrade from W10).
Those were the top five reasons for your photos did not open in Windows 11 (or 10). Now that we have that out of the way, let’s look at how to remedy the situation.
Also Read: Camera Error Code 0xa00f4244 in Windows
5 Methods to Fix the ‘Cannot Preview or Open Photos’ Issue
Let’s jump straight into the fixes, starting with the easiest — changing the file format.
Method 1: Change the File Format
This method is free, it’s fast, and it’s functional. It is useful if your files are in a specialized format like .RAW or .EPS. Here’s how you can do it.
1. Navigate to cloudconvert.com.
2. Click on “Select File”.
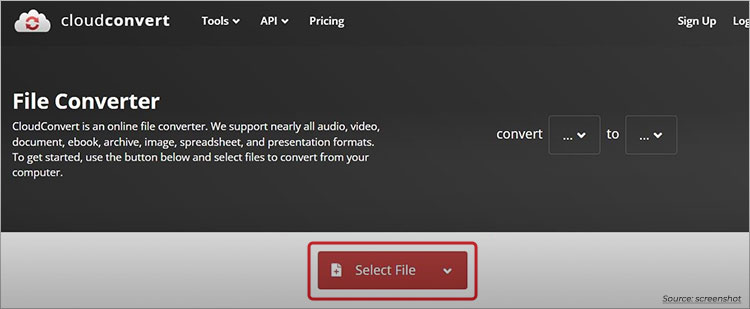
3. Choose and upload the image(s) that are not opening.
4. We’ve gone with JPG, but you can select from various target formats.

5. Click on “Convert”.
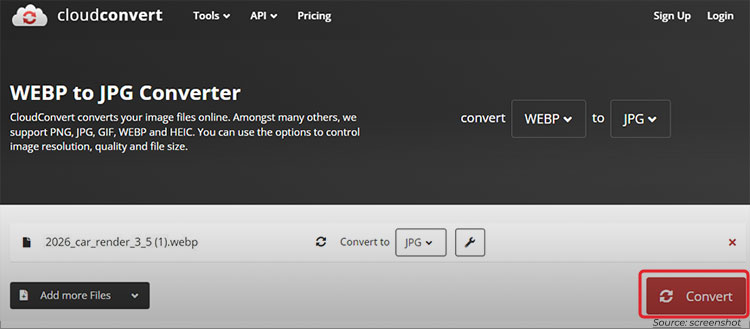
6. Then, click on “Download” when the conversion is over.
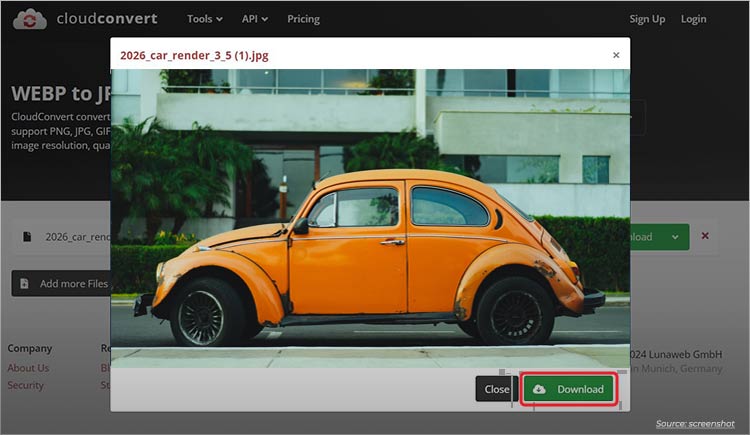
Here, we have used CloudConvert, but any online converter should do the trick. And if you still cannot preview or open photos, try opening the image with another program.
Method 2: Open the Image in Another Program
If you cannot preview or open photos at all, try using another application and see if that works. Downloading a third-party image viewing app may solve your photos not opening in Windows 11 and 10.
Here’s what to do.
1. Download the IrfanView gallery from the official website and install it.
2. Go to the image that was giving you trouble and right-click it.
3. Click on “Open with”, and then select “IrfanView” from the menu.
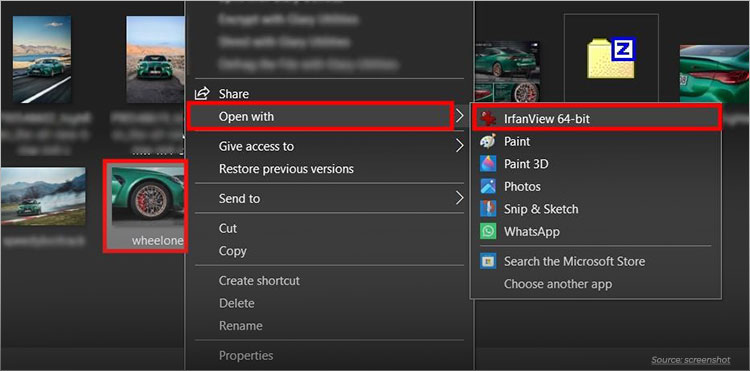
If you can view the image now, something’s wrong with your Windows Photo Viewer. We’ll show you how to fix that in the next step.
Method 3: Update the Windows Photo Viewer
If you could open the problematic image in another application, it means that the Windows Photos app is the issue. The Photos app is the default photo viewer in Windows. If it is outdated or has bugs, you may be unable to properly view your photos. Here’s how to update it.
Update Windows 10 to the latest version (this needs to be done before updating the photos app).
1. Go to Start > Settings > Update & Security > Windows Update.
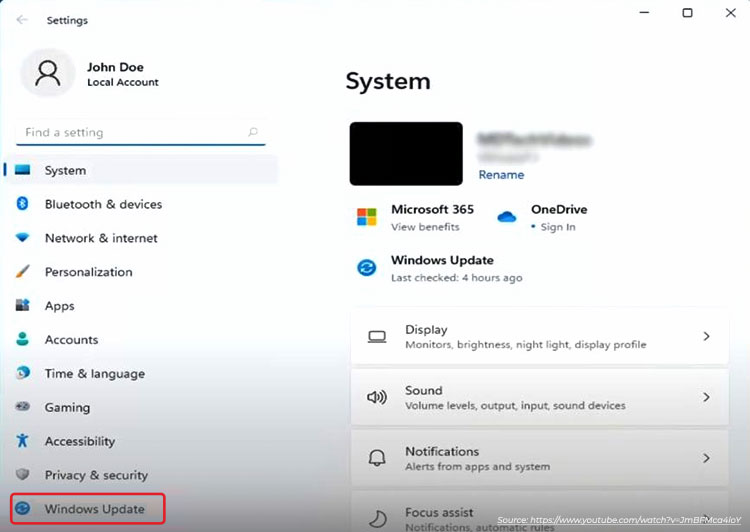
2. Click “Check for updates”.
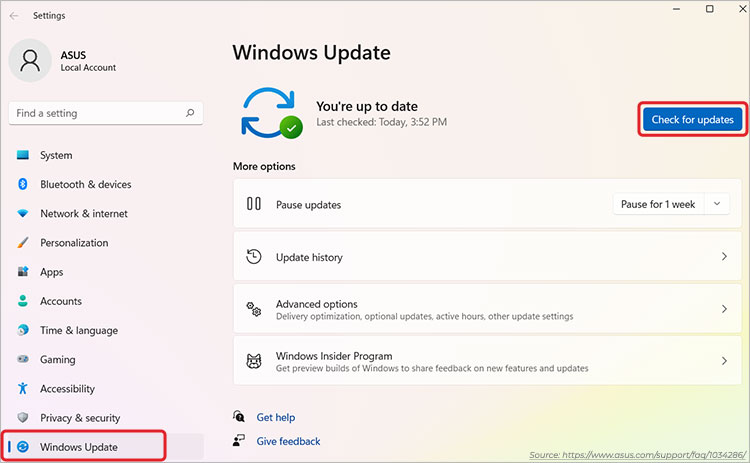
3. Install any available updates.
4. Restart your PC after the updates (if any) are installed.
After that is done, we can proceed to update the Photos app.
1. Go to https://apps.microsoft.com/.
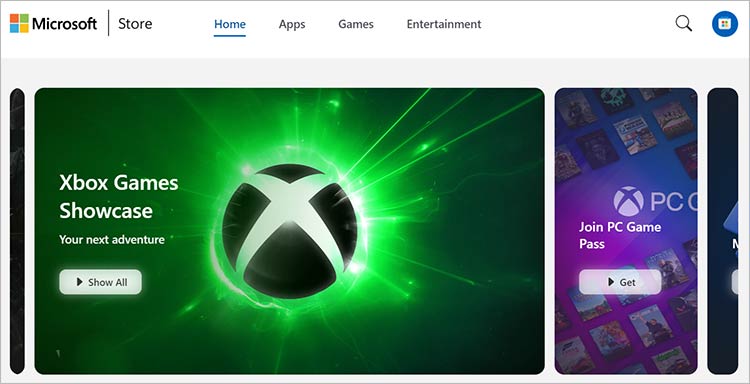
2. In the Search box, type Photos. You will find the Microsoft Photos app shown in the drop-down.
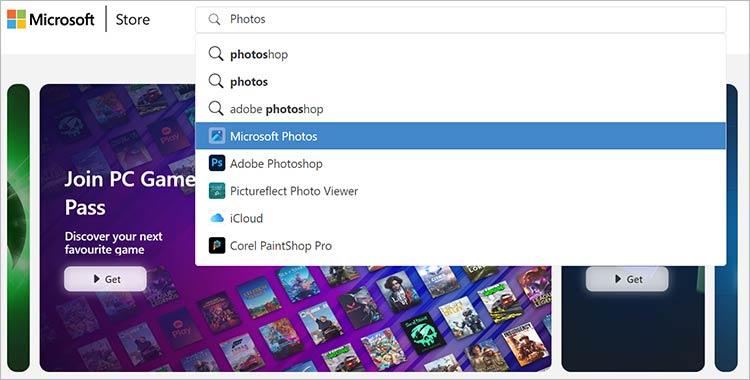
3. Click on Download.
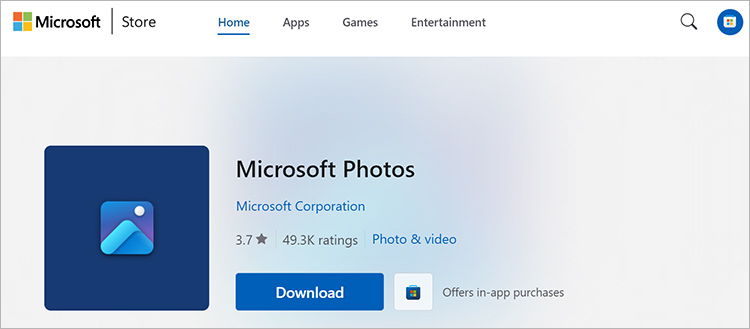
4. Double-click the download installer file. In the pop-up dialog box that appears, click on “Update”.
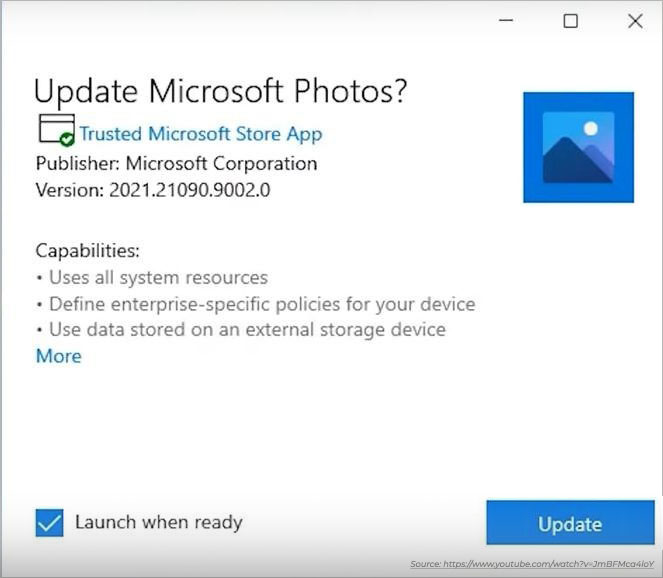
5. When the app has finished updating, click on “Launch”.
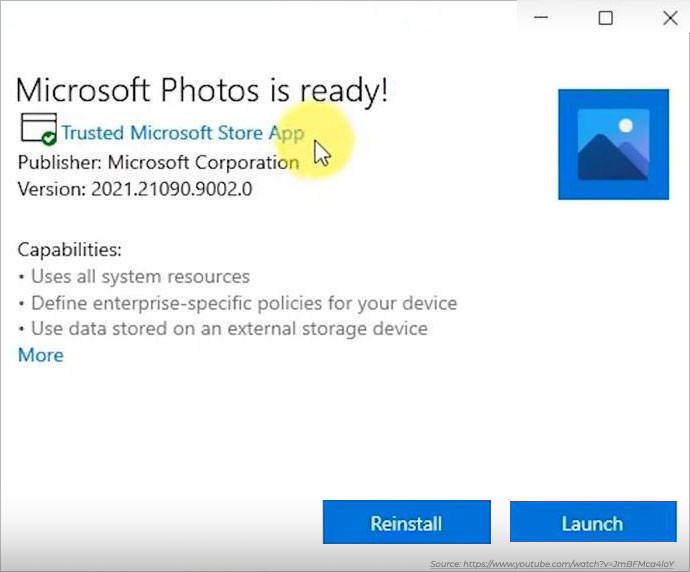
6. Then, try to view the images you were having issues with earlier.
Updating the latest Windows version and the Photos app will ensure you have the latest bug fixes and file format support. This should resolve any issues with being unable to open or preview certain photos in Windows 10 or 11.
If you still cannot preview or open photos after these three fixes, it’s time to try out a professional photo repair software.
Method 4: Reconstruct the Image with Photo Repair Software
If you are unable to preview or open your photos in Windows even after trying different file formats or image viewers, the image file itself is corrupted or damaged.
In such cases, you can use dedicated photo repair software to attempt to reconstruct and repair the corrupt image data. Here’s how to go about that.
1. Download and install Stellar Repair for Photo.
2. Launch the software and click “Add File” to select the corrupted photo(s) you need to repair.
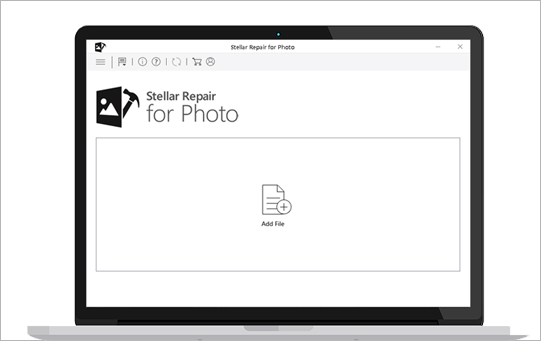
3. Once added, click the “Repair” button to begin the repair process.
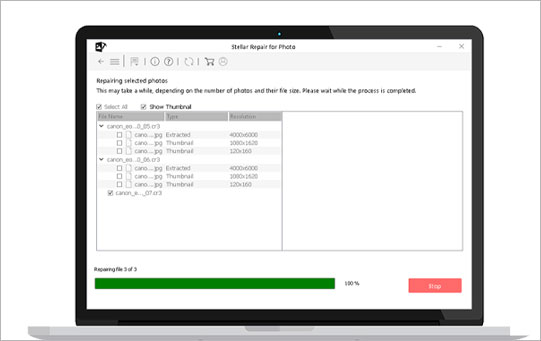
4. After repairing, you can preview the fixed photos within the software.
5. If satisfied, click “Save Repaired Files” and follow the prompts to save the reconstructed photos to your Windows PC or an external drive.
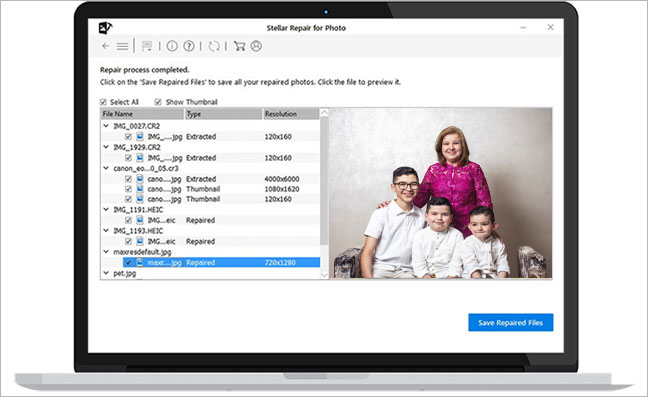
Note: The free trial of Stellar Repair for Photos lets you preview your photos so that you are sure that the tool will solve your problem before you decide to purchase.
Now, the last fix that we’ll show you is how to turn off image encryption. If you have encryption on, that could be why you cannot preview or open photos in Windows.
Also Read: How to Activate Stellar Repair for Photo Software?
Method 5: Turn off Image Encryption
If your photos are encrypted, Windows may not be able to preview or open them properly.
To fix this, you need to turn off the encryption for those image files — here’s how.
1. Right-click on the image file you cannot open.
2. Select “Properties” from the context menu.
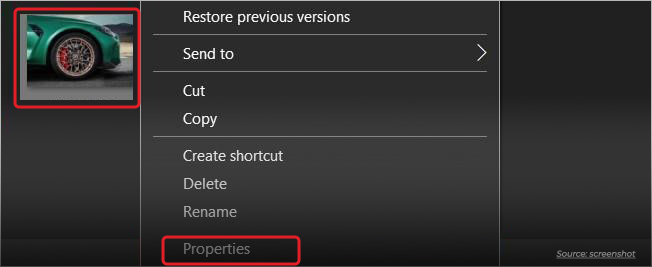
3. In the Properties window, click on the “General” tab. Click the “Advanced” button.
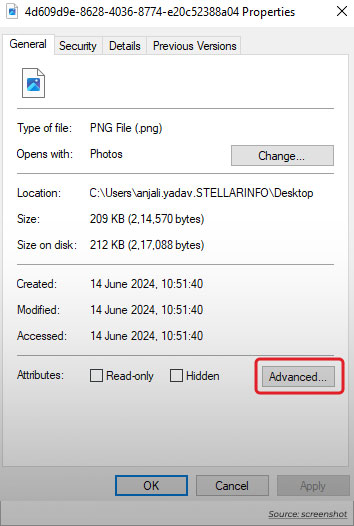
4. Uncheck the box labelled “Encrypt contents to secure data.”
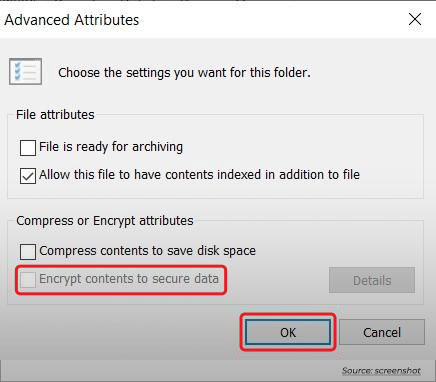
5. Click “OK” to save the change and exit the Properties window.
After turning off encryption, try opening or previewing the image again in the Windows Photos app or your image viewer of choice. With the encryption removed, you should now be able to view the photo properly.
Try these five methods, starting from the first to the last one, and your issue of image files not previewing or opening in Windows will likely be solved. With that, we come to the end of this article on fixing the ‘cannot preview or open photos’ situation on Windows. We hope you found this article useful, and we’ll see you in the next one. Until then, let us know what other topics you’d like us to cover in the comment section below.
Also Read: How to Repair Unreadable Photos?
FAQs
1. How do I fix the problem Preview failed for images?
The Preview failed error usually indicates a corrupted or incompatible image file format. You can convert the file to another format, like JPG or PNG, and try previewing again. Photo repair tools can also fix corrupted previews.
2. What is the best free photo viewer for Windows 10?
While the built-in Photos app works for most image formats, some good free alternatives are IrfanView, XnView, ImageGlass, etc. They support more file types.
3. How can I repair corrupted RAW files on Windows?
RAW camera files can get corrupted during transfer or due to memory card issues. Dedicated RAW repair tools like Stellar Repair for Photo can attempt to reconstruct the RAW file data.
4. How can I fix thumbnails not showing for image files in Windows Explorer?
Thumbnail issues are often caused by corruption in the thumbnail cache. You can clear this by running the “Disk Cleanup” tool and removing temporary thumbnails under the “Thumbnails” option.
5. I updated Windows but my photos still won’t open, what can I do?
Even after a Windows update, photo-opening issues can persist due to app-specific bugs. Update the Photos app as well from the Microsoft Store. You can also try resetting or repairing the app from Settings.
6. Can malware or viruses prevent me from opening image files?
Yes, malware infections can corrupt system files and interfere with the functioning of a photo viewer apps, leading to failed previews or the ability to open photos. Running an antivirus scan and removing any detected threats should resolve such issues.
7. Why does my computer say Invalid picture when I try to open a photo?
This error usually means the image file is corrupted or in an unsupported format that your photo viewer can’t read. Try opening it in another viewer app or converting the file format. Photo repair software may also be able to fix invalid/corrupt picture files.