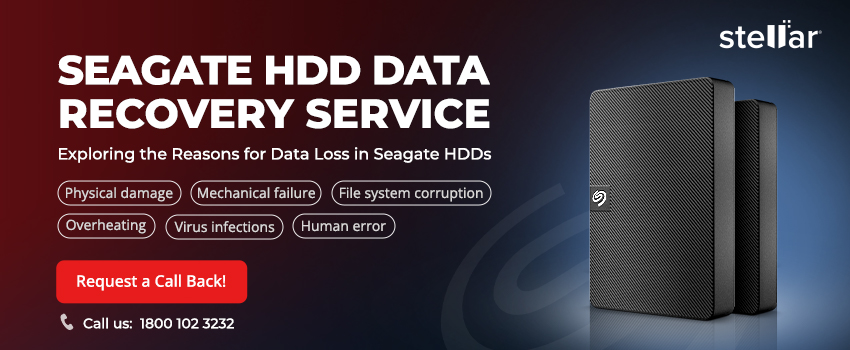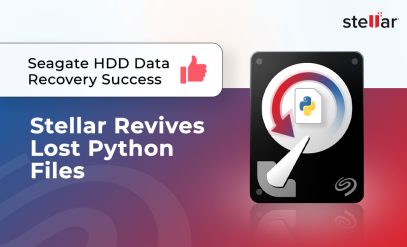Recover Data from Formatted Seagate HDD Error: Do’s and Don’ts
Summary: In this guide, you will find seven methods to recover data from a formatted Seagate HDD. Reliable best practices include checking for backups, using built-in recovery tools like Time Machine and File History (for Windows), or running a data recovery tool. If nothing works, get help from professional data recovery services.
Think about data loss—it often happens when you least expect it. Even advanced computer users can face inadvertent data loss, such as while formatting a specific partition of their hard disk.
If you’ve accidentally formatted your Seagate HDD and need your data back, don’t panic. This guide will walk you through the basics of formatting, steps to recover your data, and what to do if initial recovery attempts fail.
Additionally, we’ll address some frequently asked questions about Seagate hard disk data recovery to help you avoid common pitfalls.
And without any further ado let us get right into it.
What does it mean to Format a Seagate HDD?
When you format your Seagate HDD, you are, essentially preparing it to store data again. Formatting your Seagate hard disk removes all data from the drive. Think of it as throwing away old books to make room for new ones on your bookshelf.
After formatting, your Seagate hard disk will appear empty. If you open it in the Device Manager, you will see no files. However, just because you cannot see the files, it does not mean that they are not there.
You see, formatting is a complicated process. It tells your computer, “The space on the Seagate hard drive is available to store data again.”
So until your computer puts new data on the drive, your old data is still there, but in a hidden state. With the right steps, you might be able to get those files back.
How can you Format a Seagate HDD?
There are two ways to format a Seagate HDD (or really, any HDD): Quick Format and Full Format, sometimes called a “Deep Format.”
Quick Formatting is a fast process that removes the “address table” from your Seagate hard disk.
Full Formatting of a Seagate HDD takes significantly longer than a quick format. It not only removes the address book but also overwrites the data.
Now, you might need to format your Seagate HDD for many reasons.
- To switch between file systems (like NTFS, exFAT, FAT32) for compatibility with different operating systems (Windows, Mac, etc.).
- Before using a new Seagate HDD, formatting creates necessary structures for storing data.
- Severe virus infections may require a full format to completely wipe a drive clean.
- Formatting protects sensitive information before selling or disposing of a hard drive.
- Formatting can sometimes fix file system corruption or bad sectors causing drive malfunctions.
What if you accidentally format your Seagate Hard Drive?
Accidental formatting can lead to significant data loss. In such a situation, stop using the drive immediately to minimize the risk of overwriting your data.
The following sections will explore various methods to recover your lost data.
Seagate Hard Disk Data Recovery After Formatting – Do’s
Method 1: Check for any Automatic Backups
There is a high probability that somewhere, there exists a backup of your data. For example, if you added your G-Drive to your Windows computer, there is a good chance that your entire drive has been backed up, depending on your plan. Here are the most common places you should look for backups.
- Connect any external hard drives, SSDs, or USB drives that might contain data backups.
- Log in to your cloud storage accounts (e.g., Google Drive, Dropbox, OneDrive) and search for your files.
- If you use the drive at work or school, contact your IT administrator to inquire about network backups or NAS (Network-Attached Storage).
If this search doesn’t yield the results you were hoping for, don’t worry. There are other strategies you can try. Next, we’ll explore a MacOS-specific solution that might help if you’re using an Apple device.
Method 2: Use the Time Machine Feature (only for Mac Users)
Apple’s “Time Machine” is a backup feature that can be a lifesaver. It comes pre-installed on all MacOS computers bought after 2012. Here’s how to use it for Seagate hard drive data recovery.
- Click the Time Machine icon in your menu bar and choose Enter Time Machine.
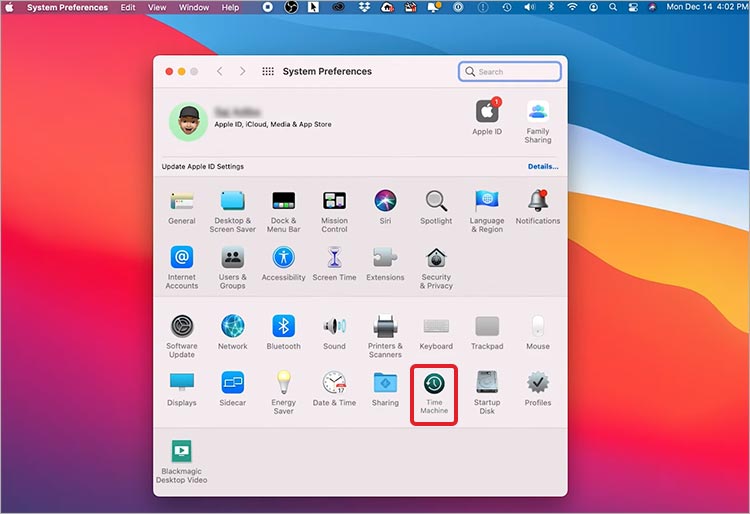
- Navigate to the folder where your files existed before the formatting.
- Use the timeline on the right to browse backups created before the formatting incident.
- Select the “files or folders” you want to recover and preview them to ensure they’re the correct versions.
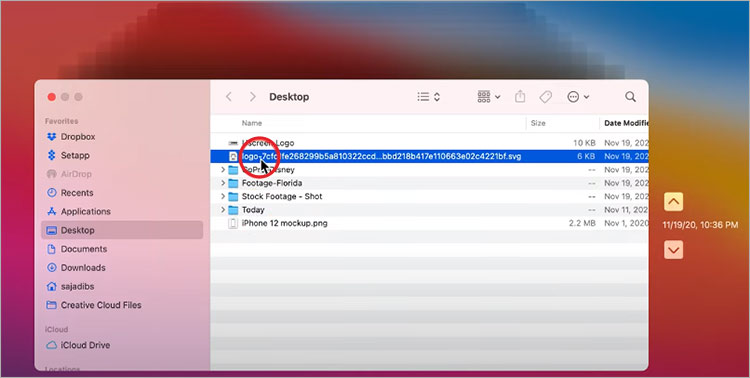
- Click Restore to recover the selected items to their original location or a different location.
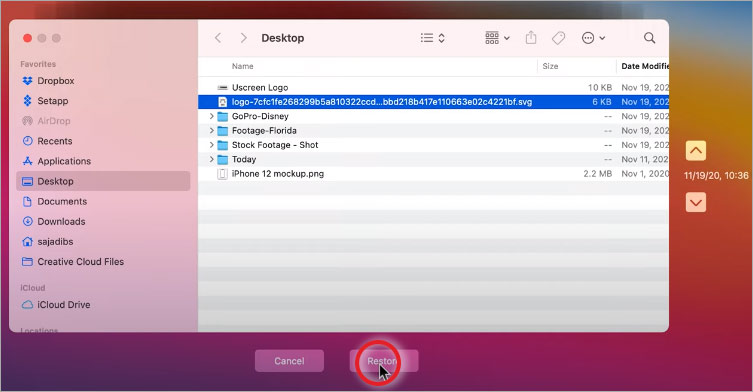
Using Time Machine backups is a reliable method for MacOS users. If you’re using Windows, don’t worry—the next method we’ll cover is the Windows File History feature.
Method 3: Use the Windows File History Feature
Windows offers a built-in File History feature that may help you recover your data. However, this feature needs to have been enabled in advance. If you don’t remember setting it up yourself, there’s a good chance that your device administrator has enabled it. So, it’s definitely worth checking.
Here are the steps to use it.
- Open Windows Settings and search for File History.
- Click on Restore your files with File History.
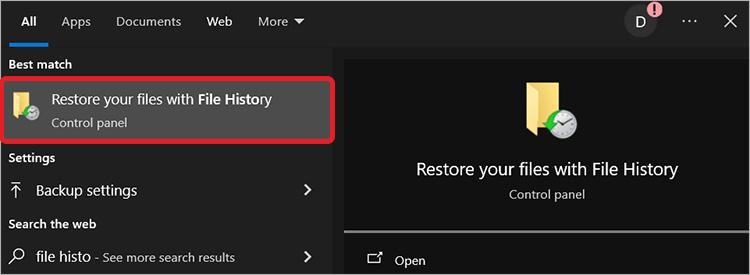
- Browse through File History backups and locate the folder where your files were stored.
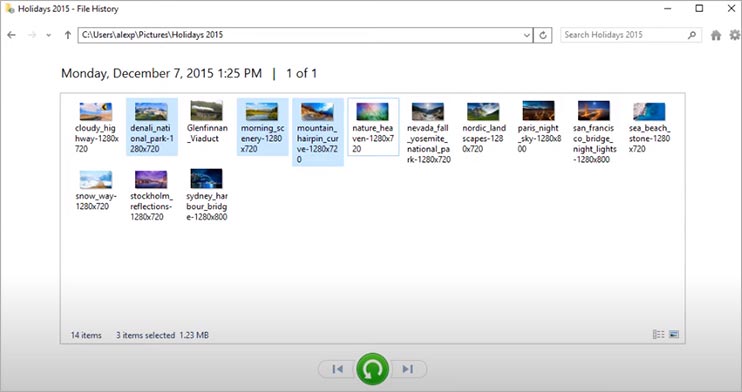
- Select the desired files or the entire folder and use the arrows to locate the correct versions. Select the desired file and click on History.
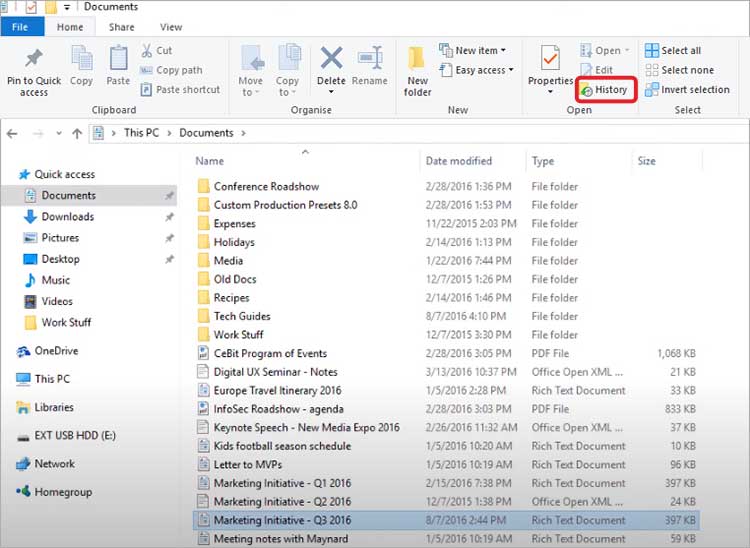
- Click the Restore button to recover the selected items to their original location. You can also specify a different location you prefer. Once you click Select Folder, the recovery process will begin.
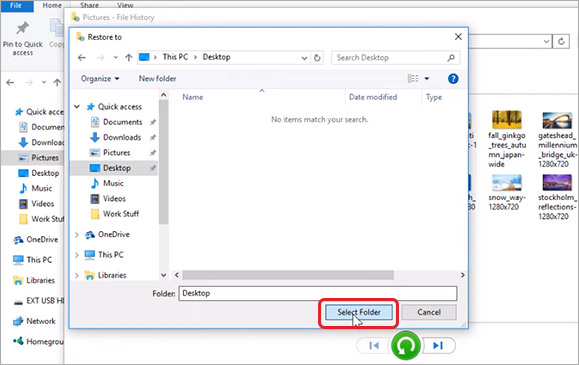
If file history hasn’t been enabled, you could try using Windows System Restore, which we will explain next.
Method 4: Use Windows ‘System Restore’
Unlike File History, Windows System Restore creates restore points automatically after every Windows update. This means there’s a good chance you can use System Restore for Seagate hard disk data recovery.
- In Windows Settings, search for System Restore and choose Create a restore point.
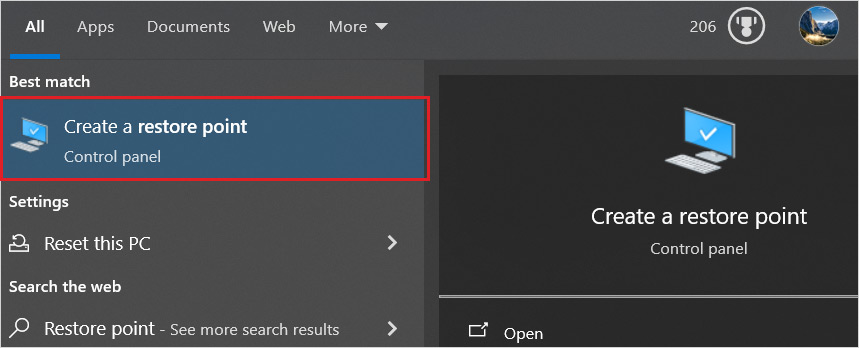
- Click System Restore and the Next button.
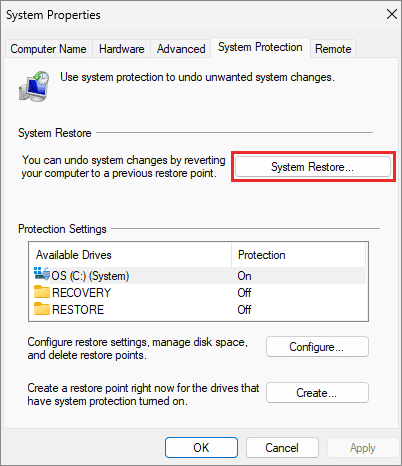
- Select a restore point created before the formatting took place and click Next.
- Confirm the restore point details and click Finish to start the restoration process.
- Once the restoration process is complete, check if your files have been recovered.
If not, try using the Windows Disk Checker tool, which we will explain next.
Method 5: Use the Windows Disk Checker tool
The Disk Checker tool in Windows is designed to fix disk corruption, but it can also assist with hard disk data recovery. Here’s how to use it:
- Open Command Prompt as administrator (search for “cmd“, right-click, “Run as administrator“).
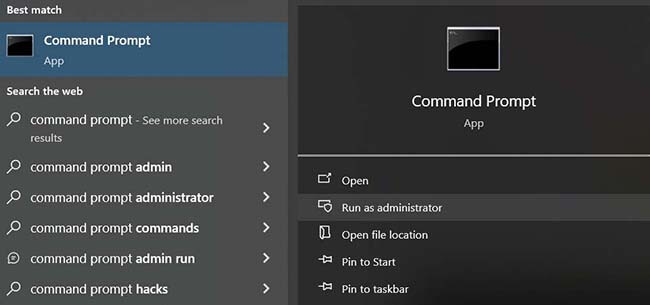
- Type chkdsk X: /f /r without the quotes. (replace ‘X’ with your formatted drive’s letter) and press Enter.
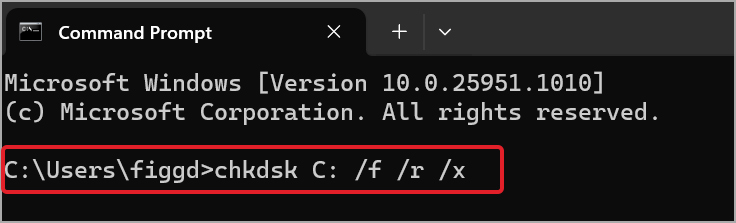
- Let the CHKDSK process complete and review the results.
- If CHKDSK found recoverable files, it will usually save them in a “Found.000” folder on the root of your drive.
- Explore the “Found.000” folder and try to identify and restore any recovered files.
If your Seagate hard disk data recovery efforts have been unsuccessful, using data recovery software is the next logical step.
Method 6: Use Data Recovery Software
The success of data recovery software largely depends on the cause of your data loss. If the loss is due to a simple formatting issue, you’re in luck—the software will likely work well.
Stellar Data Recovery Software can scan your formatted drive to find and restore lost files. It’s affordable, efficient, and easy to use.
However, if the issue is a hardware failure, such as a damaged component within your hard drive, software alone may not suffice. In such cases, you’ll need to search for “Seagate data recovery service near me” to find a trustworthy professional service provider. Let’s explain further.
Method 7: Use Professional Data Recovery Services
Professional data recovery services are the next step if any DIY methods or software don’t work for Seagate hard disk data recovery. Choose a provider known for their success, with decades of experience and a high recovery rate.
Stellar Data Recovery services can assist you. First, we will help you determine if professional data recovery is the right option. Our consultants can provide free guidance over the phone to help you decide. If we believe we can recover your data, we’ll instruct you on how to send your HDD to our nearest lab for diagnosis and recovery.
In 30+ years of experience, we’ve seen several cases of severely damaged and formatted Seagate hard disks, and have been able to recover data from them in most cases. So, connect with us and get the right advice.
Note: Stellar Data Recovery Services are available in various cities, including Delhi, Chennai, Mumbai, Vashi, Kolkata, Hyderabad, Gurgaon, Pune, Chandigarh, Kochi, Coimbatore, Ahmedabad, and Noida.
So far, we’ve discussed seven methods to help you with Seagate hard disk data recovery. Next, learn what to avoid when trying to recover data from an HDD.
Seagate Hard Disk Data Recovery After Formatting – Don’ts
- Don’t write new data to the drive: Adding new files can overwrite the ones you’re trying to recover.
- Avoid frequent power cycles: Turning your drive on and off repeatedly can cause additional stress and potential damage.
- Steer clear of DIY repair tools: Using the wrong tools or software without understanding the root cause can worsen the situation.
- Don’t ignore strange noises: Sounds like clicking or grinding indicate mechanical issues; here, powering on the drive can cause more harm.
- Resist the temptation to open the drive: Opening a hard drive outside a Cleanroom can expose it to dust and contaminants, which can cause irreversible damage.
- Avoid delaying the recovery process: The longer you wait, the more challenging and potentially less successful it may be.
- Don’t rely solely on software for physical issues: Software is effective for logical problems but not for physical failures. Know when you need to seek help from a data recovery lab.
- Avoid using the drive for critical tasks until recovery is complete: This minimizes the risk of data loss or drive failure during recovery.
In this guide, we’ve learned that while recovering data from a formatted Seagate HDD can be challenging, it can be done with the right approach. Follow the recommended methods carefully, starting with backups and moving to more advanced solutions like data recovery software and professional services, if needed.
We hope you found it useful, and we’ll see you in the next one. If you’re facing any problem with your Seagate HDD, let us know in the comments, and we’ll try to answer.
FAQs
1. Can I recover encrypted data from a formatted Seagate hard drive?
Recovery is possible but requires specialized services that can handle encryption. Always mention the encryption to the service provider to ensure they use the right recovery techniques.
2. How long does it typically take for a Seagate HDD data recovery service to recover data from a formatted Seagate hard drive?
The time frame for Seagate hard disk data recovery can vary widely. It depends on the extent & complexity of the damage and data loss. Simple recoveries may take a few days, while more complex cases might need several weeks. A reputable hard drive data recovery service will provide an estimated timeline after evaluating the drive.
3. Does formatting a Seagate hard drive multiple times make data recovery more difficult?
Multiple formats can complicate Seagate HDD data recovery, as each formatting pass can further decrease the likelihood of recovering data. It’s important to attempt recovery after the first accidental format for the best chance of success.
4. If my Seagate hard drive is making clicking noises, should I attempt to use data recovery software before sending it to a service?
Clicking noises often indicate a mechanical issue, and running data recovery software on a failing drive can exacerbate the problem. In such cases, it’s safer to immediately turn off the drive, search for “Seagate data recovery service near me”, and bring your drive in for professional assistance.
5. Can environmental factors affect the success rate of Seagate hard disk data recovery?
Yes, environmental factors like extreme temperatures, humidity, and exposure to magnetic fields can affect the condition of a Seagate Hard Drive and potentially complicate the data recovery process.