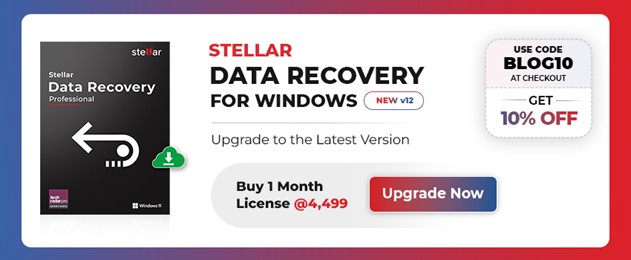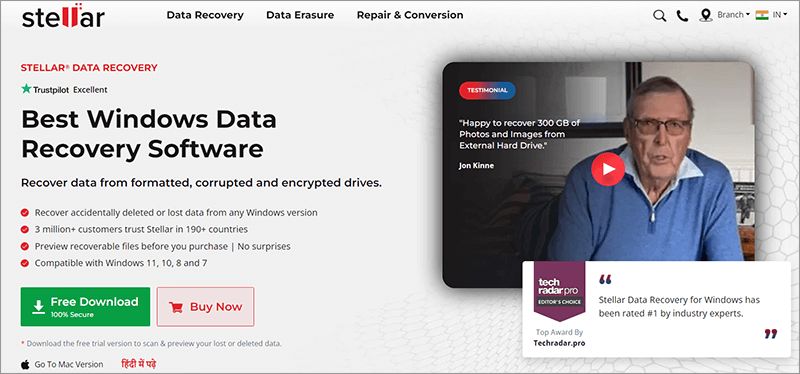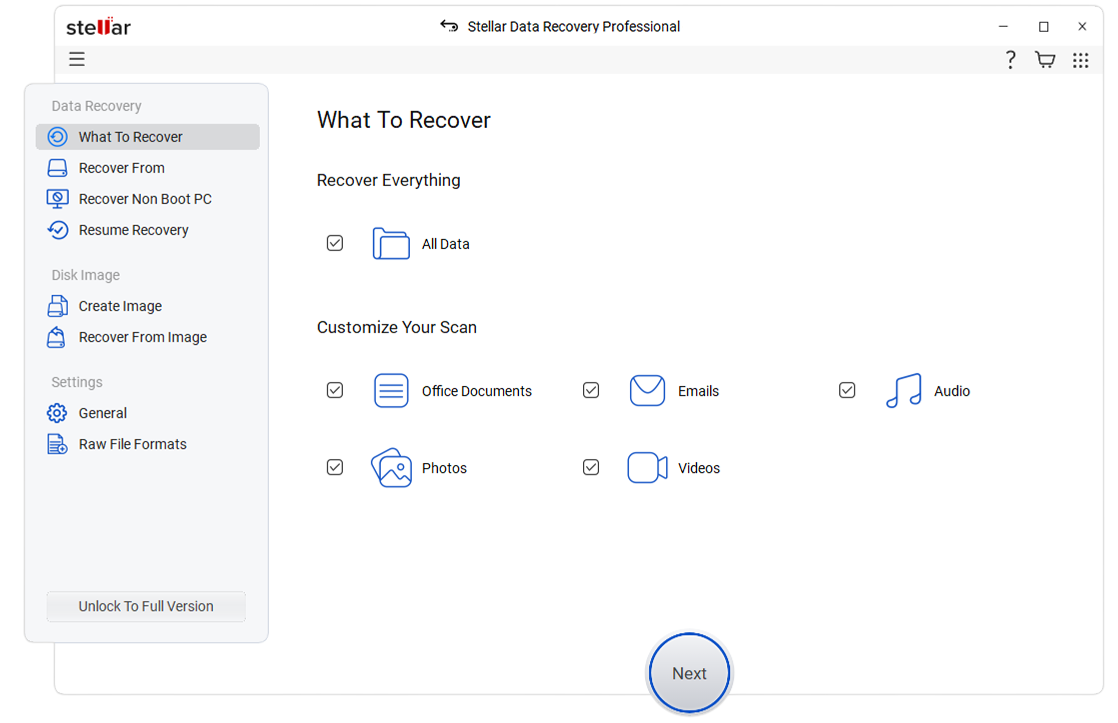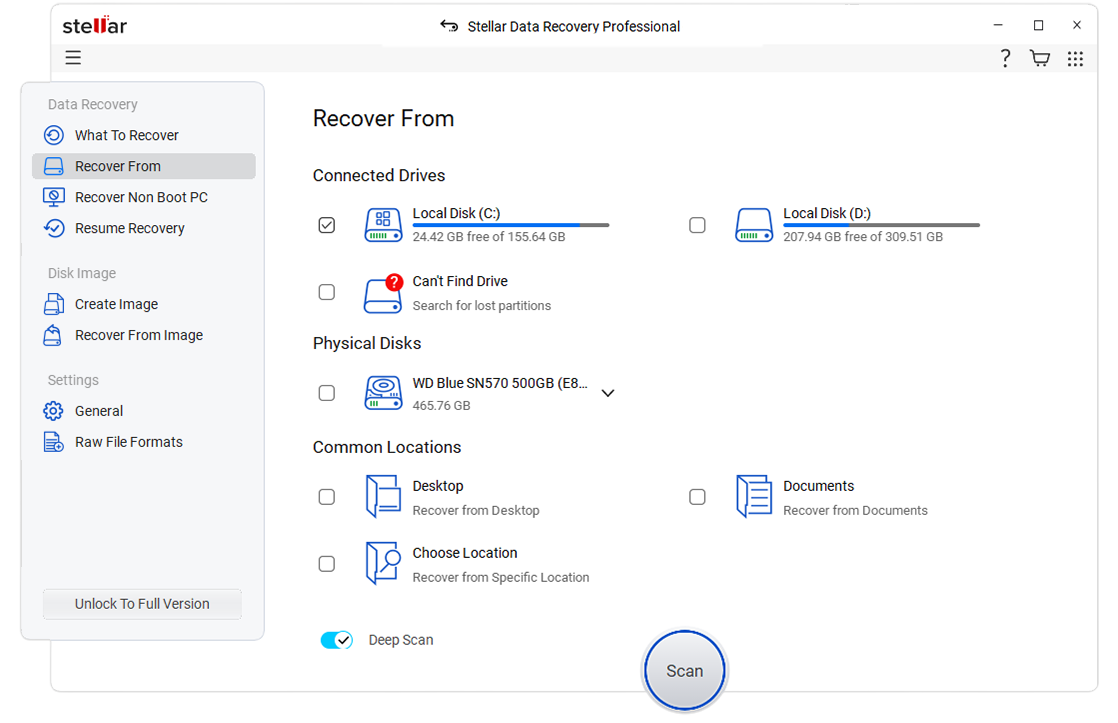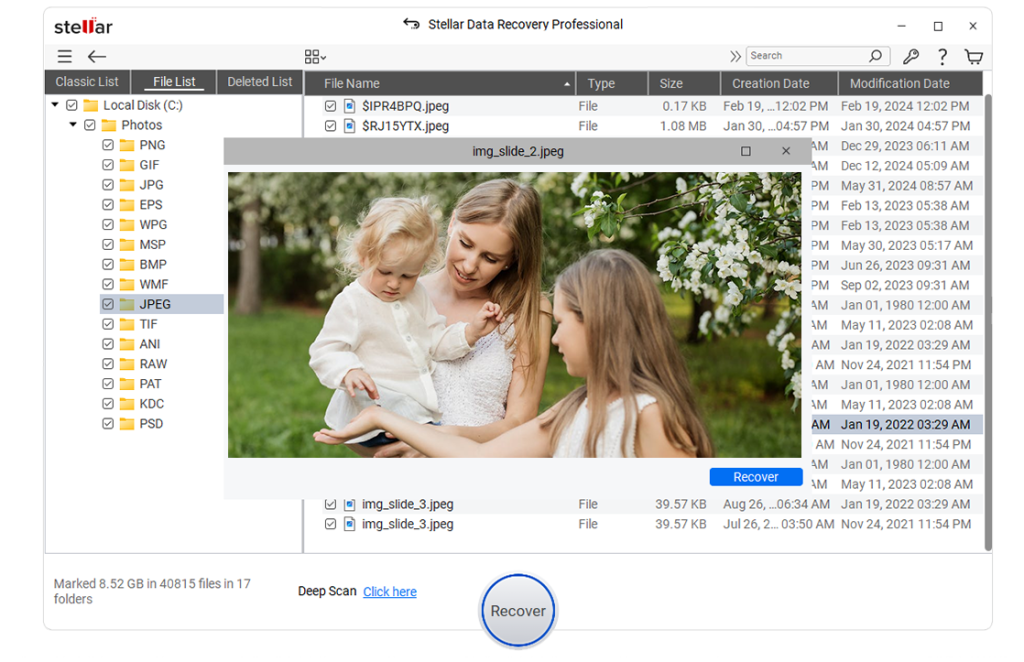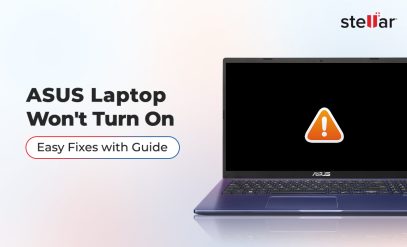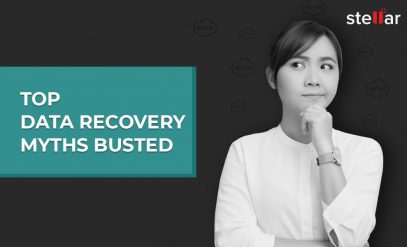| Summary: Maxtor is a reputed brand of external hard disks, currently owned by Seagate, that is known for its durability. But hard drives are unpredictable because they are electro-mechanical devices and the only part of a computing system to have a motor and moving parts. It is possible for Maxtor hard drives to fail due to various reasons. How to recover data from a Maxtor hard drive that refuses to work perfectly? We explore the options. |
|---|
Table Of Content:
- How to Recover Data From Maxtor External Hard Drive?
- Features of Stellar Data Recovery Software
- How to use Stellar Data Recovery Software?
- FAQ
External hard disks can fail at any time, and Maxtor is no exception. We share how you can recover data from Maxtor hard disks.
It happens to all of us, eventually. You power up the laptop and plug in the Maxtor external hard drive. You try to open the hard disk to find that it is slow to open or not opening at all.
An important client meeting is coming up the next day and you need access to the spreadsheets to create a report.

Do not worry. We shall discuss the various ways you can recover data from Maxtor external hard drive.
How to Recover Data From Maxtor External Hard Drive?
1. Plug into another laptop
This is the easiest way to check if the problem is with the laptop or the drive.
Plug into another laptop or desktop and find out if you can access the hard drive.
If the hard drive was formatted using FAT32, you could use an Android phone and open it. However, this is not possible if it is formatted as NTFS.
Also Read: ExFAT vs NTFS vs FAT32 – A Detailed Comparison of Key File Systems
2. Reinstall the driver
A driver is essential for connecting any hardware to the operating system. Windows has its own USB drivers for plug-and-play hard drives. From time to time, they may get corrupted.
1. Right-click on the Start menu.
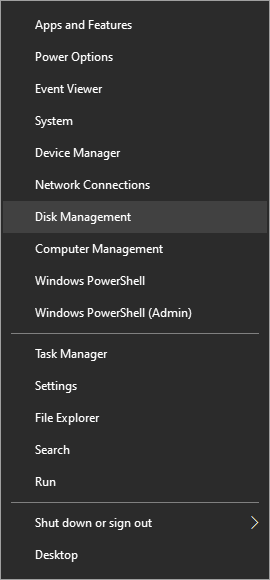
2. Select Disk Management.
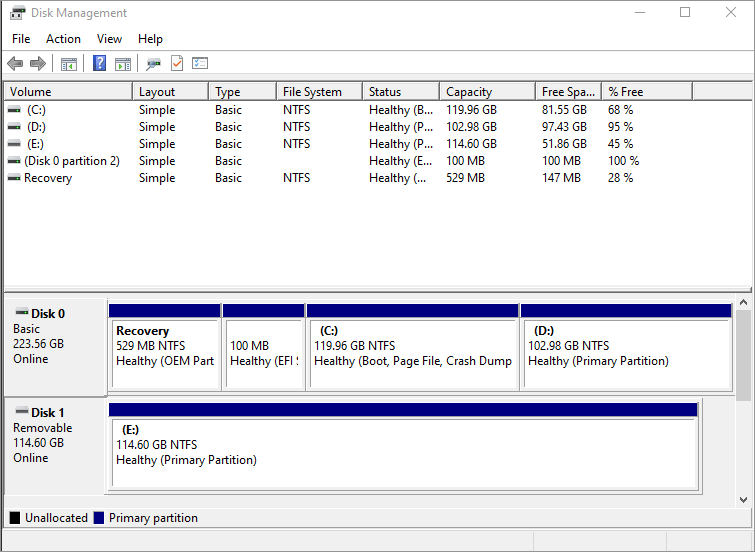
3. In the Disk Management window, select the external hard drive.
4. Right-click on the external hard drive in Disk Management and select Properties.
5. In Properties, click on the tab marked Driver.

6. Click uninstall device.
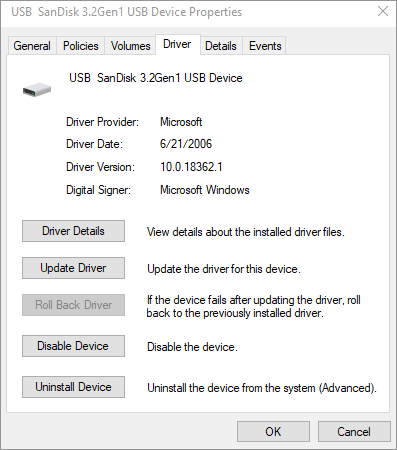
7. Now detach the Maxtor external hard drive USB cable.
8. Restart the laptop and ensure the internet connection is up and running.
9. Connect the Maxtor external hard drive with the laptop using USB.
10. The correct driver should auto-install. If it does not keep the laptop connected to the internet. Windows will find and install the correct driver.
Try to use the Maxtor external hard drive and find out if it works properly.
Also Read: How to Recover data from Dell Hard Drive?
3. Use the CHKDSK tool
CHKDSK (abbreviation of check the hard disk) is a command-line utility included in every version of Windows. You have to first open CHKDSK from an elevated prompt and then execute the data recovery tool for Windows to repair the Maxtor external hard drive.
1. Type “CMD” in the Search bar.
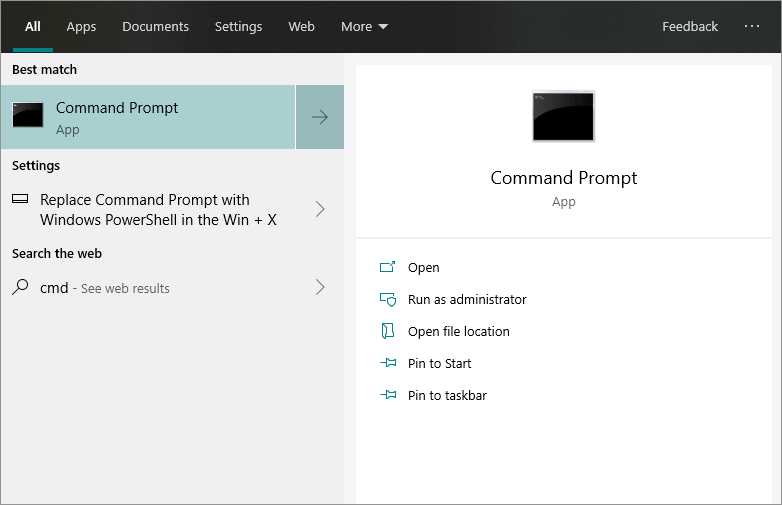
2. Select and right-click “Run as administrator”. The system 32 prompt will appear.
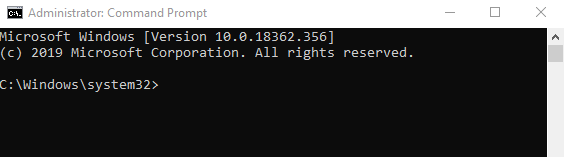
3. Type at the system 32 prompt CHKDSK *: /f (where * is the drive letter). For example, if the drive letter is F, type CHKDSK F: /f
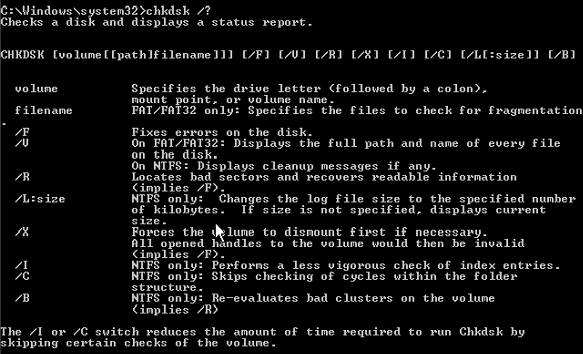
4. Let the CHKDSK utility run. It can take several minutes depending on the size of the Maxtor external hard drive.
5. After it completes, it will prompt you to run CHKDSK *: /r (f stands for fix and r for repair).
6. Wait till it completes. Windows will inform you about how many files were repaired.
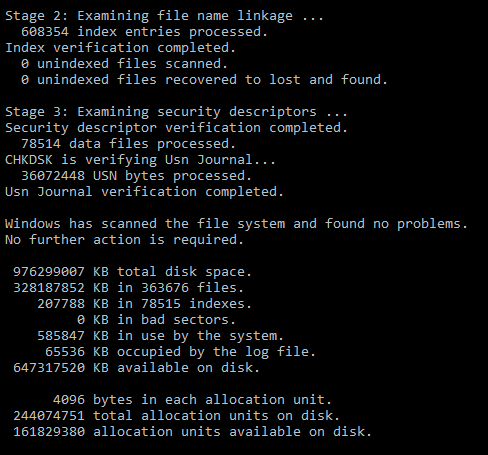
7. You can also run CHKDSK *: /f /r command, which does both one after the other.
Plug in the Maxtor external hard drive and find out if it works as before.
Also Read: How to Recover Missing Files & Folders After CHKDSK Command?
4. Using Stellar Data Recovery Software for Windows
The easiest and best way is to use data recovery software.
Stellar Data Recovery Software is the best data recovery software. It is not an idle boast since the software has been designed by top engineers in the field of data recovery.
Stellar Data Recovery has a proven track record of 25 years and has repeatedly proved its worth to national and international clients.
With a 4.6 rating from TrustPilot and a 4.4 rating from Google reviews, Stellar Data Recovery Software is 100% accurate and reliable.
Features of Stellar Data Recovery Software:
- Developed by an ISO 9001:2015 enterprise trusted by millions.
- Can recover any file format including PDF, JPEG, BMP, MP3, MP4, DOC, DOCX, XLS, XLSX, and many more.
- Compatible with Windows 7, 8, 10, and 11.
- A Mac version is also available.
- The free trial version lets you preview lost data. We also offer free data recovery where customers can recover up to 1 GB of their lost data.
- Five versions are available for all levels of users – Standard, Professional, Premium, Technician, and Toolkit.
- Possible to recover data from encrypted hard drives.
How to use Stellar Data Recovery Software?
1. Download and install Stellar Data Recovery Software.
2. Click and open the software.
3. Select what to recover—emails, folders, images, audio, etc.
4. Select the volume you want to repair.
5. Click “Scan”.
6. Preview and Select the files you want to recover.
7. Click “Recover”.
8. Stellar Data Recovery Software will save the selected files where you want, e.g. USB drive or internal hard drive.
Also Read: Get Stellar Data Recovery Activation Key
FAQ
1. Why are my files deleted?
Files can be lost due to logical data loss:
- Mistaken file and folder deletion
- Accidental formatting.
Files can be lost due to physical data loss:
- Broken PCB.
- Malfunctioning motor or actuator arm.
- Scratched platter.
- Malware attacks.
- Temperature and humidity changes.
Also Read: How to Recover Deleted Files – Step By Step Guide
2. How long does Stellar Data Recovery Software take to recover data?
Stellar Data Recovery Software works quickly and can recover data in a few hours. The speed of recovery using this data recovery tool for Windows depends on:
- The amount of data being recovered
- The CPU of the laptop or desktop where it is installed.
Also Read: How Long Does Stellar Data Recovery Software Take to Scan Hard Disk Drive?
3. Can I recover only XLS and DOC files?
Sure, you can. Stellar Data Recovery Software will ask what to recover and allows the user to specify the type of file and location. You can easily narrow down the search by selecting from the File Type tab. For example, you can choose to recover only image files or files with a JPG extension.
- Open the File Type tab.
- If recovering deleted files, select the files from the Deleted List.
- Check the File Types category folders of your choice.
- The selected category’s files will be listed in the file list pane.
- Select the individual files you want to recover.
- Click on the “Save” button.
- A Save dialog box will be displayed.
- Click on “Browse” to select the destination to save the data, or click on “Advanced Settings” for further options.
- Specify the destination and choose your options.
- Click “Start Saving” to begin the recovery process.
- If there are files with the same name at the destination, choose to overwrite or rename them.
4. Can using Stellar Data Recovery Software cause data breaches?
No, this software will never cause a data breach, the software is installed on the user’s system as a standalone application. The data scanning process or recovery process information is privy to data recovery software only. Stellar Data Recovery is a highly reputed brand with global name recognition. Your data is completely safe with us.
5. What happens if I don’t see the files after scanning?
You can enable a deep scan. Since a deep scan takes longer, it is not enabled by default. Deep scan searches the hard disk sector by sector and recovers every missing file.
This is by far the best way to recover data from a Maxtor hard drive.
Conclusion
Files that get deleted from a Maxtor external hard drive are not lost permanently. There are several options to recover the missing data.
If your Maxtor hard drive fails, do not panic. Install Stellar Data Recovery Software and in less than a day the data will be retrieved.
If you need help, please call Stellar Data Recovery. We are always there for you.