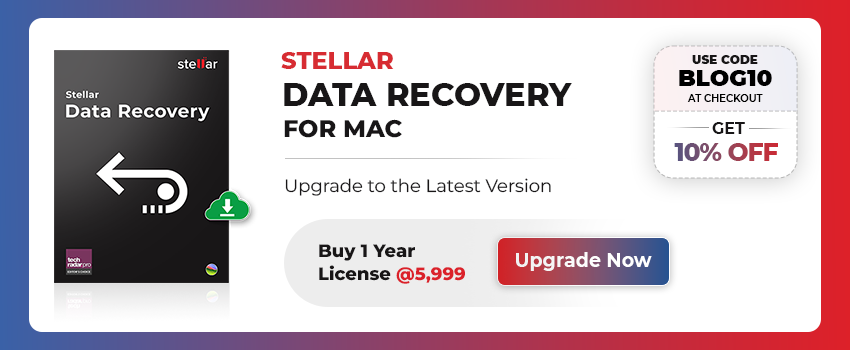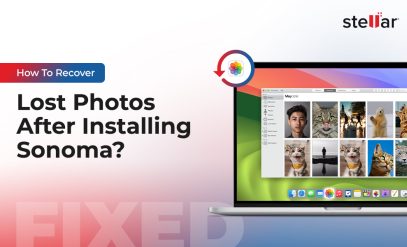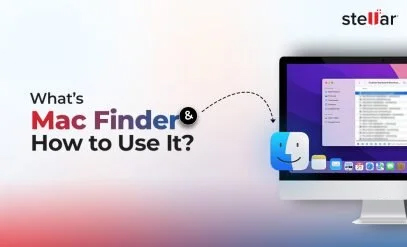Summary: SD cards are portable data storage media that can be used with digital cameras, Mac devices, etc. to store data. If you’ve deleted crucial files such as documents, videos, photos, etc. from your SD card and want to recover them, follow the methods given in this post. These easy-to-use methods help you to recover and save the deleted files. Download Stellar Data Recovery for Mac for quick recovery of deleted files from SD cards on your Mac devices. |
|---|
Methods to Recover Deleted Files from SD Card on Mac
[NOTE]: Method 1 and Method 2 are only applicable if you deleted the files from the SD card while it was connected to your Mac.
Otherwise, jump directly to Method 3.
Method 1: Recover Deleted Files from Trash Folder
Trash is a folder/location on Mac systems which temporarily retains deleted files. It can hold the files deleted from the SD card if you used your Mac for file deletion. Thus, deleted files can be restored from Trash, unless you’ve emptied it or used the ‘delete immediately’ feature while deleting the files.
Follow these steps to recover deleted files from Trash:
- Connect the SD card to your Mac (if not connected or removed for any reason)
- Open Trash and find the files you’ve deleted based on the file name, date modified, size, and type
[NOTE]: You can use the Search box to enter the filename or file extension so that the Trash folder directly reveals your files from the pool.
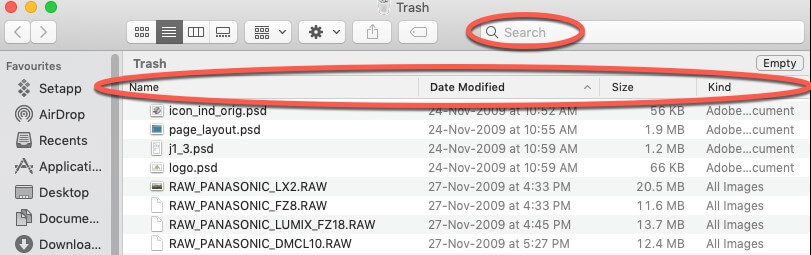
- Once you’re able to find the deleted files in Trash, select them, right-click and choose “Put Back” to restore the files on SD card.

If you’ve emptied the Trash folder or deleted the files by using the ‘delete immediately’ function, try to recover them by using Time Machine backup.
Method 2: Recover Deleted Files from Time Machine Backup
Time Machine is the free backup utility provided in macOS which does an incremental backup of files to an external hard drive. If you’d set up an external hard drive as a Time Machine backup drive and included your SD card to be backed up prior to deletion, you should be able to restore the permanently deleted files.
[NOTE]: When the backup drive is full, Time Machine removes the oldest weekly backup.
[IMPORTANT]: Before you begin, make sure that the backup drive is connected and turned ON.
Steps are as follows:
- Connect the SD Card to your Mac (if not connected or removed for any reason)
- From the menu bar, click Time Machine> Enter Time Machine
- Select your SD card from the left-hand pane
- Find the deleted files by navigating to the time before the deletion of files
[NOTE]: You can use arrow buttons at the right side for navigation purpose.
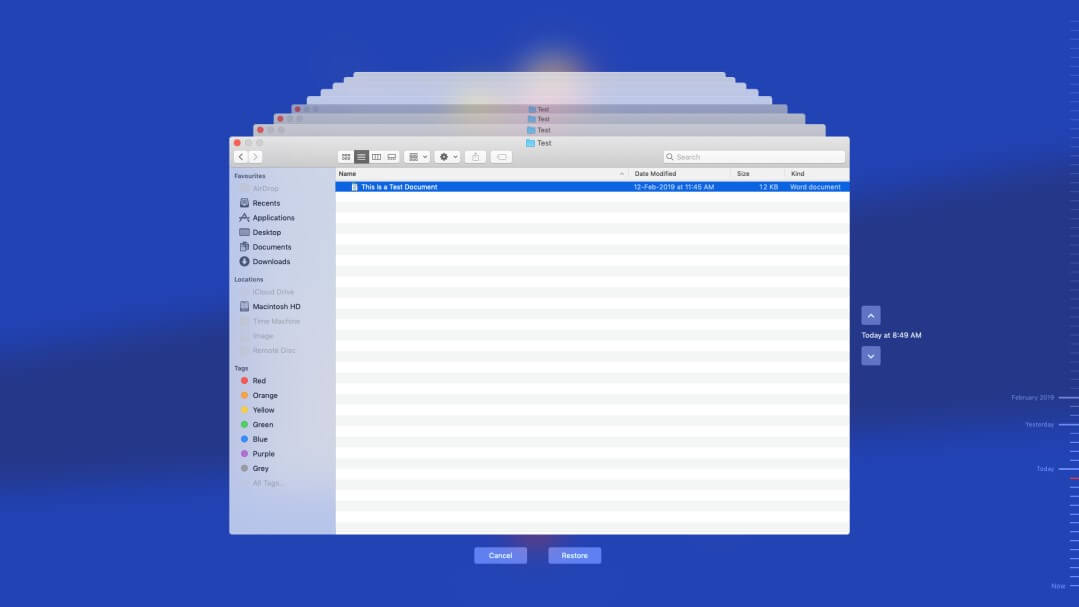
- Once you’ve found the deleted files, select them, and click Restore
You can click on a file to preview it before restoring.
Method 3: Recover Deleted Files by Using Stellar Data Recovery Software for Mac
You can recover deleted files from your SD card by using the Stellar Data Recovery Software for Mac. The software supports macOS Ventura 13.0, macOS Catalina 10.15, Mojave 10.14 and lower versions up to 10.7. It can recover data from all types of data storage devices formatted with FAT, APFS, HFS+, and NTFS file system. It’s an effective software which recovers data lost due to deletion, formatting, drive corruption, etc.
Steps to Recover Deleted Files from SD Card on Mac by using Stellar Data Recovery Software:
- Connect SD card to your Mac
- Download and install the software, and launch it
- From the main interface, select “Recover Everything” by using the toggle switch, and click Next
Selecting “Recover Everything” helps to find and to recover all types of files such as documents, emails, videos, audios, photos, etc. deleted by you.
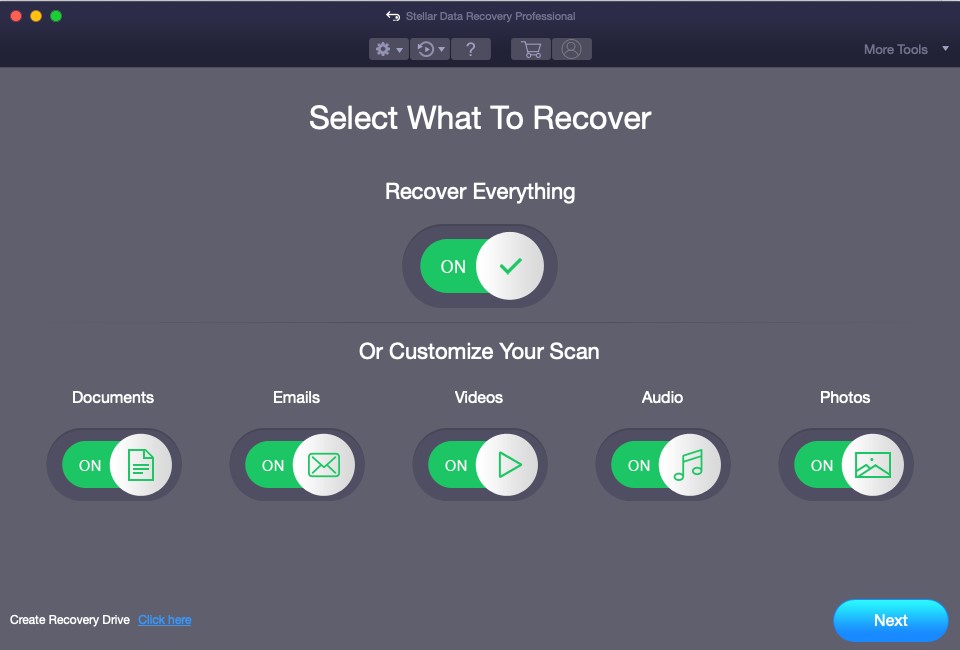
- On the ‘Select Location’ screen, select your SD card from which you deleted the files, toggle ON Deep Scan switch, and click Scan
“Deep Scan” is a comprehensive file signature-based search for maximum recovery in tough data loss cases such as drive formatting, corruption, etc.
- When the Scanning process completes, click OK
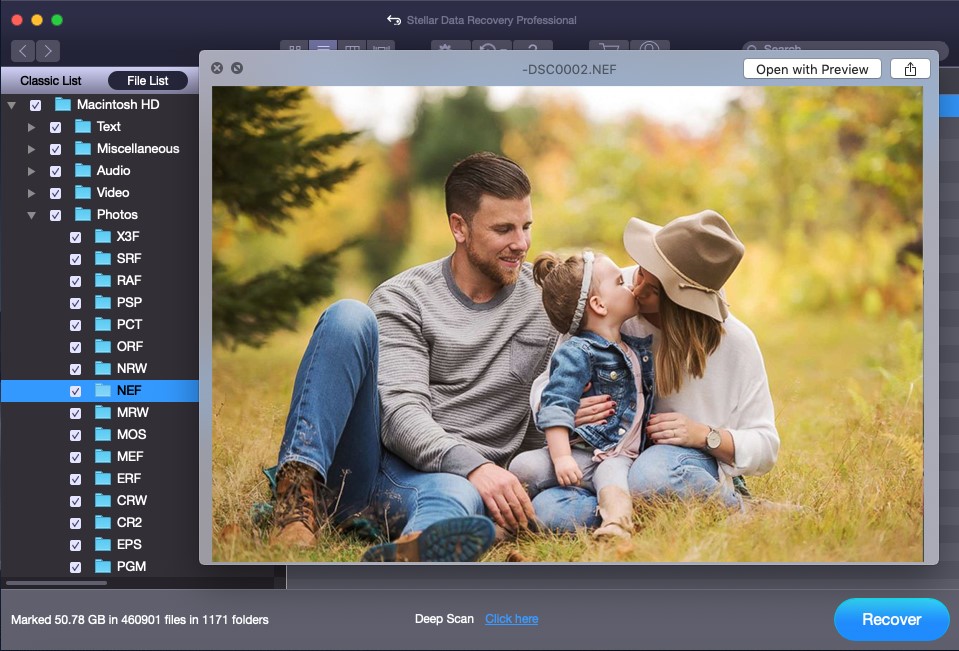
You should be able to see the list of all the files including the ones you’d deleted.
- If you wish to preview a deleted file fetched by the software. You can click the desired folder and double-click any file on the right pane to preview it
- Select the files you want to save, and click Recover
Also read, how to recover deleted files from mac trash?
[NOTE]: If you’ve downloaded and installed the demo version of the software and haven’t activated the software, you’d be prompted to activate the software when you click Recover. To save the recoverable deleted files, enter the activation key. Or the users can click Get it now to purchase the software & receive activation key on the registered email address.
If you’ve already purchased and activated the software. Clicking Recover would prompt you to Browse a location to save the selected files.
- Click Browse and assign a save location for the recovered deleted files
- Click Save to initiate the saving process
This will save the recovered files at your selected location.
Conclusion
If you’ve accidentally deleted files from your SD card on your Mac, you can attempt recovery from Trash or Time Machine backup (if configured). However, if these methods fail, Stellar Data Recovery Software for Mac provides an effective, user-friendly option to restore lost files from SD cards.
If data recovery software fails to recover your crucial files, consider opting for SD Data Recovery Services for a professional recovery solution. These services can provide specialized support to retrieve files in even the most complex cases.