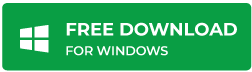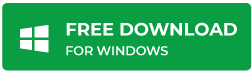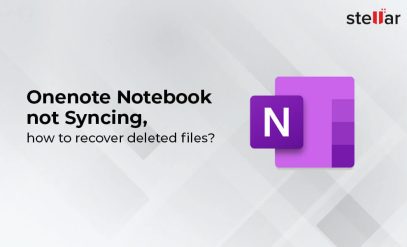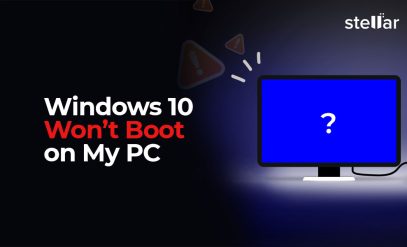| Summary: In this blog, you will understand the methods to Recover Deleted Files from Pen Drive and how to protect your data in pen drives. Enjoy a free demo and evaluate the features of our windows data recovery software. Pen drives or thumb drives are portable devices that are mostly used to back up or transfer important files such as documents, photos, videos, etc.
Sometimes, while transferring files, storing data, or managing disk space, you accidentally delete some vital files from the pen drive. You may also accidentally format the drive, resulting in the deletion of all the data on the pen drive. |
|---|
इस पोस्ट को हिंदी में पढ़ने के लिए यहां क्लिक करें।
Moreover, connecting it to a malicious system may infect it with a virus that may hide or delete pen drive data. In case your files get deleted from the pen drive due to any reason, there’s no need to worry. There are ways to recover such deleted data.
In this post, we discuss two simple and effective methods to recover deleted files from a pen drive – by using the attrib command and a specialized file recovery tool.
[NOTE]: Using the Attrib command works only when the files are hidden on your pen drive and seem to be deleted. On the other hand, a pen drive data recovery software such as Stellar Data Recovery can recover deleted data from pen drives. In addition, it can also recover data from formatted, corrupted, virus-infected, and inaccessible pen drives.
Also, Read Free Data Recovery Tools from Stellar
Methods to Recover Deleted Files From Pen Drive
Method 1: Use Attrib Command
Sometimes, files on your pen drive get hidden and appear to be deleted. In such a case, you can use Attrib command – a Windows built-in command line utility – to restore the files. Here are the steps to take so:
Step 1. Connect the pen drive to a Windows system
Step 2. Type cmd at the Windows search box located at the bottom-left corner
Step 3. With Ctrl + Shift keys pressed, hit Enter key
Step 4. When prompted, grant permission by clicking Yes to launch Command Prompt as an Administrator
Step 5. On the Command Prompt, type attrib –h –r –s /s /d f:*.* and hit Enter
[IMPORTANT]:
f denotes the drive letter of pen drive. Replace f with the drive letter of your pen drive.
*.* denotes that the command is applicable for files with any name or file extension
-h clears the hidden file attribute
-r clears the Read-only file attribute
-s clears system file attribute
/s applies attrib to matching files (all files in this case) in the current directory and all of its subdirectories
/d applies attrib to directories
Step 6. Open the pen drive and check if you’re able to see your files
Method 2: Recover Deleted Files by Using Stellar Data Recovery Software
You can use Stellar Data Recovery Software to recover your crucial documents, images, videos, audio files, spreadsheets, and other types of files deleted from pen drive. This DIY tool is one of the most trusted pen drive recovery software. It effectively retrieves all the deleted or lost data from pen drives and other storage devices.
It can be installed on a Mac or Windows system and recover deleted files from pen drives of all popular brands such as Strontium, SanDisk, HP, Kingston, Transcend, etc.
To recover deleted files and other data from pen drive, download and install the software on a system, connect the pen drive to it and follow a simple three-step process:
Step 1. Select the pen drive
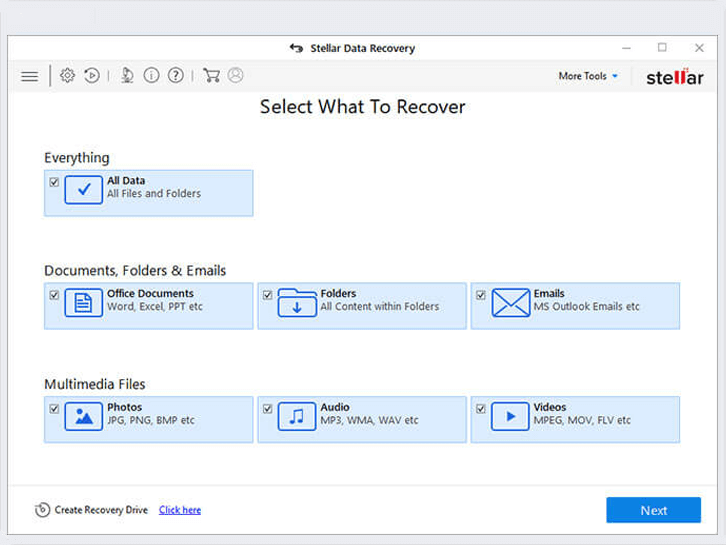
Step 2. Scan it
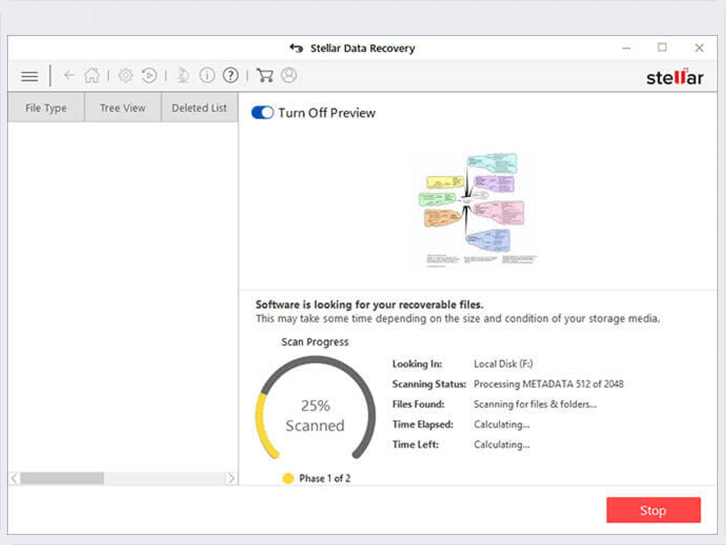
Step 3. Recover and Save the files/folders
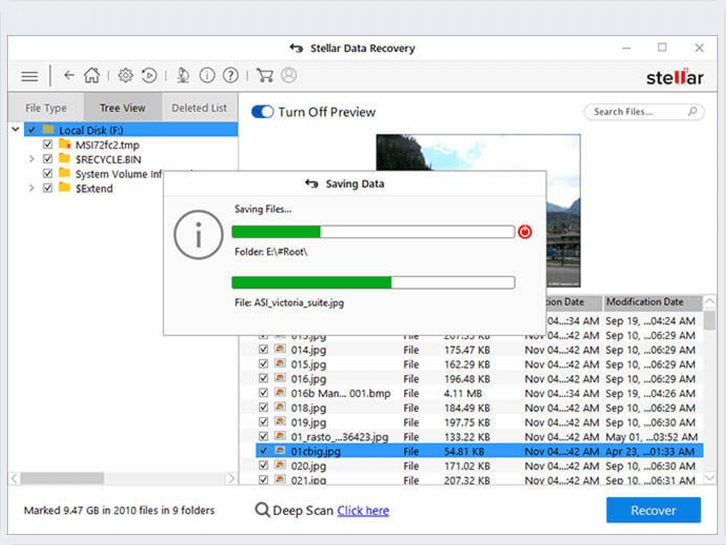
Watch Video to know “how to recover deleted files from Pen Drive” with the help of Stellar Data Recovery”
Key Benefits of Using Stellar Data Recovery Software
- Recovers data from all types of storage media such as pen drives, hard drives, CDs, SSDs, memory cards, etc.
- Best software Recovers data from pen drives of all brands and models such as Strontium Nitro plus OTG, SanDisk ultra-fit, Kingston DT MicroDuo, Transcend Jet flash, and so on.
- Recovers all types of files and also allows you to add a file type (if by default not added in the supported list) to extend the file recovery support.
- Recovers files lost due to deletion, formatting, drive corruption, malware intrusion, etc.
Also, you can check free data recovery software to recover deleted files from pen drive for free upto 1 GB.
Additional Info: Protect Data on Your Pen Drive
- Do not use your pen drive if it’s wet to prevent physical damage and data loss
- Regularly back up the pen drive data to another storage media. This prevents data loss in case your pen drive gets damaged or corrupt
- Always scan your pen drive for viruses when you connect it to a system
- Avoid using entire storage space on the pen drive to prevent data corruption
- Do not connect the pen drive to an untrusted system. It may infect your pen drive with viruses and result in data loss
Conclusion- Recover Deleted Files From Pen Drive
Data on pen drives may get deleted due to various reasons such as accidental deletion, formatting, or virus infection. It may also happen that the files on pen drive are hidden and appear to be deleted. In such a case, you can try restoring pen drive data by using Attrib command as discussed in this post.
However, if the files and other data is deleted from pen drive due to any reason, use an effective file recovery tool such as Stellar Data Recovery to recover the lost or deleted files from pen drive.