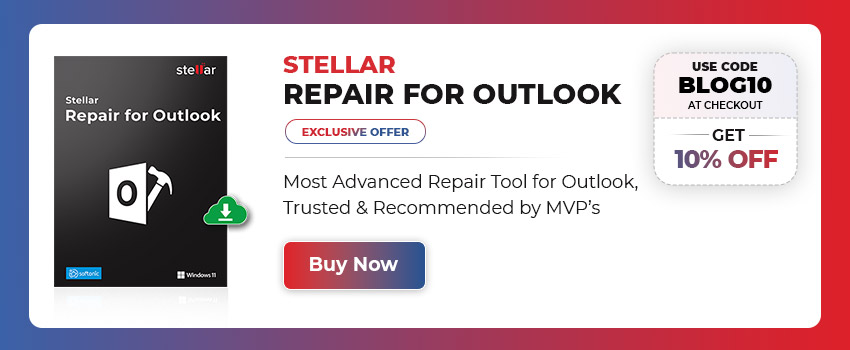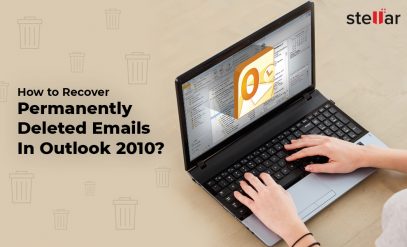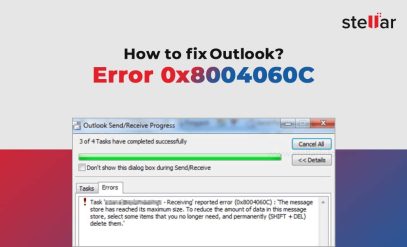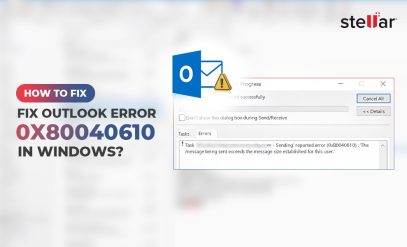| Summary: Whether you have deleted your emails or mail items accidentally or deliberately, this guide can help you restore all your Recover Deleted Outlook Emails on Windows with complete integrity. This guide explains both manual methods and advanced methods to recover and restore deleted emails in Outlook. |
|---|
With the sheer volume of emails received and sent every day, accidental deletion of important messages is not uncommon. However, the loss of an email can have significant repercussions on your personal and professional life.
Loss of important emails can lead to missed opportunities, misunderstandings, and even financial implications. If an email has a sentimental value, losing it can be irreplaceable.
By the end of this article, you will learn various methods and solutions to recover deleted and permanently deleted or purged emails from Outlook.
Table of Content:
- Ways to Deleted Emails in Outlook
- Solutions to Recover Deleted Outlook Emails on Windows
- Conclusion
- FAQ
Ways to Deleted Emails in Outlook
Before moving to the recovery part, it’s important for you to understand the various methods to delete emails from Outlook.
In Outlook, one can delete an email using the Delete button on the keyboard by using the Right-Click > Delete option. By default, such soft-deleted emails are moved into the Deleted Items or Trash folder – a recycle bin for Outlook emails.
If you have accidentally deleted your important emails while cleaning your inbox or mailbox, you can recover those emails from Outlook’s Deleted Items or Trash folder. However, you can do this until the retention period. Once the retention period expires (usually 30 days), the deleted mail items are purged (permanently deleted) and removed from the Deleted Items or Trash folder – based on your organization’s policies.
You can also delete emails using Shift + Delete key. However, such deleted emails are immediately purged and permanently deleted. You cannot find and restore such emails from the Deleted Items or Trash Outlook folder.
Further, if you or your organization has enabled automatic cleanup, Outlook may automatically delete old or specific emails after a certain time.
Also Read: What is Error 451 Email in Outlook?
Solutions to Recover Deleted Outlook Emails on Windows
Based on the method you used to delete the email, you can follow the below-given solutions.
Method 1: Recover and Restore Emails from Deleted Items or Trash Folders in Outlook Client
Luckily, the soft-deleted emails can be easily recovered and restored to their original or a custom (desired) email folder in Microsoft Outlook.
Follow these steps to recover deleted emails from Outlook:
- Open Outlook.
- In the left pane, find and click on the Deleted Items or Trash folder. These folders contain all emails that you have deleted either accidentally or deliberately in the last 30 days.
- Find the email or emails you want to recover and then select them. If there are multiple emails to be restored, you can recover them individually or hold the CTRL key and then click on those emails to select them.
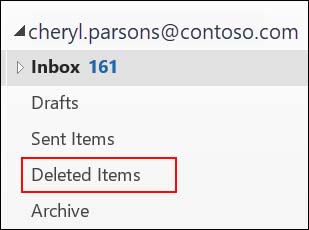
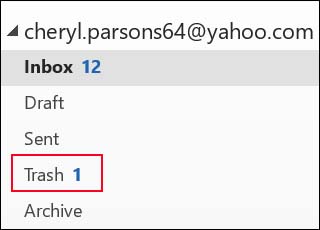
- Then right-click on the email or emails and choose Move > select the email folder where you want to restore the deleted emails.
You can also restore soft-deleted emails from the Outlook web app (OWA). The process is same. All you need to do is
- Sign in to OWA
- Go to the Deleted Items or Trash folder
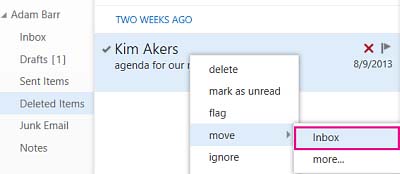
- Right-click on the email to recover and choose move > desired folder name.
If you need to restore other mail items, such as contacts, calendars, or tasks, right-click on the deleted mail items and choose the Move to Contacts, Move to Calendar, or Move to Task option based on the type of email you are trying to restore.
This should restore the deleted email or the mail item.
However, if the deleted email or mail item is not found or the Deleted Items or Trash folder is emptied, your emails are permanently deleted. In such a case, you can try to recover your deleted emails in Outlook from the mailbox server.
Also Read: How to Recover Deleted Folders from Outlook?
Method 2: Use the “Recover Deleted Items From Server” Option
You can use the “Recover Deleted Items From Server” feature in Microsoft Outlook to recover and restore permanently deleted emails, i.e. deleted using the Shift +Del key or emails are no longer in the Deleted Items or Trash folder.
Follow these steps to recover permanently deleted Outlook emails from the mailbox server:
- In Outlook, click on the Deleted Items folder.
- Then under the Home tab, you will see an option “Recover Deleted Items From Server.”
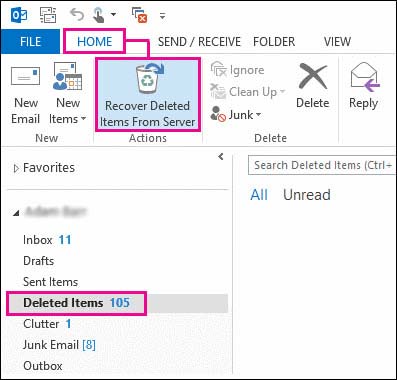
- Click on the ‘Recover deleted items from server button and then select the mail items that you want to recover.
- Once selected, click Restore Selected Items and then click OK.
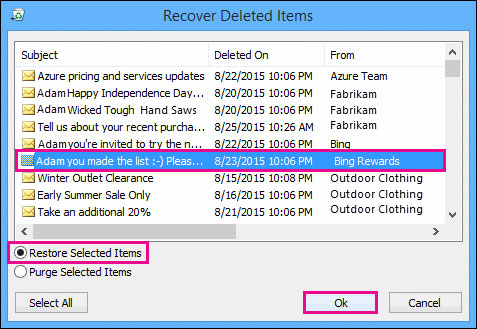
This will restore the permanently deleted emails from Outlook. If you can’t find your deleted item in the “Recover Deleted Items From Server” window, contact your administrator. They can help you find and restore the deleted email using the eDiscovery Center.
NOTE: If you don’t see a Recover Deleted Items From Server button in Outlook under the Home tab, your account does not support the recovery of permanently deleted emails.
Method 3. Use an Outlook Recovery Tool- Recover Deleted Outlook Emails on Windows
When the built-in options fail to restore or recover deleted emails from Outlook, you can use an advanced Outlook email recovery software, such as Stellar Repair for Outlook. With the help of this software:
- You can scan your Outlook data file, i.e. PST file, that stores all the mail items
- Preview all mail items, including the deleted emails (highlighted with red color)
- Then select and save the desired or required deleted emails and mail items to a new Outlook importable PST file.
In addition, the software also allows you to save deleted emails to other file formats, such as RTF, PDF, EML, and MSG. You can also export the recovered deleted emails from Outlook PST file directly to your Office 365 mailbox or Live Exchange Server account in a few clicks.
Also Read: How to get Activation Key for Stellar Outlook Repair?
Conclusion
In conclusion, losing an important email can have severe implications for one personal and professional life. By following this guide, you can easily recover and restore deleted emails from Outlook in case you accidentally or deliberately delete some important emails or mail items. If the manual methods to recover deleted emails from Outlook fail, remember to use San’s advanced Outlook recovery software, such as Stellar Repair for Outlook. The software not only repairs and recovers mail items from corrupt, inaccessible, or encrypted PST files but also restores deleted mail items. Use the software when you can’t find and recover the deleted email from the Deleted Items/Trash folder or the “Recover Deleted Items From Server” option.
Frequently asked questions about recovering deleted emails on Windows 11
1. How can I recover deleted emails in Outlook?
To recover deleted emails in Outlook, you can follow these steps:
- Open the Outlook application on your Windows 11 computer.
- Go to the “Deleted Items” folder and check if the email is still there.
- If it’s not in the “Deleted Items” folder, click on the “Folder” tab and select “Recover Deleted Items.”
- A window will appear showing all the recently deleted items. Select the email you want to recover and click on the “Recover Selected Items” button.
2. Can I recover permanently deleted emails in Outlook?
Yes, it is possible to recover permanently deleted emails in Outlook using a specialized tool like Stellar Repair for Outlook. This software can scan your mailbox and retrieve lost or missing data, including permanently deleted emails.
3. How do I prevent accidental deletion of important emails?
To prevent accidental deletion of important emails in Outlook, consider taking these precautions:
- Enable email archiving or backup solutions to automatically save copies of your messages.
- Create folders and organize your inbox to avoid accidentally deleting important emails.
- Be cautious when selecting multiple messages for deletion; double-check before hitting delete.