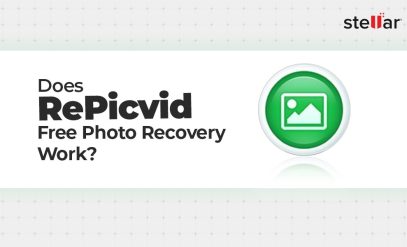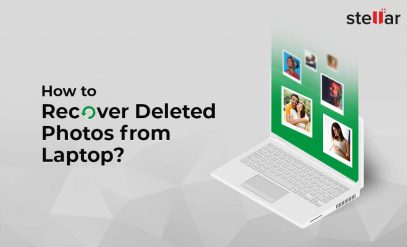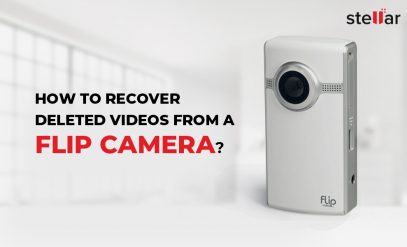| Summary: This blog talks in detail about how to recover deleted videos. Solutions include options for Windows as well as Mac devices and even video recovery for phones and cameras. We also explain how you can recover video files using Stellar Photo Recovery Software.
The mere thought of losing the video of a cherished memory or an important work-related file can be disheartening. Deleted video recovery options can come to your aid. |
|---|
- Deleted Video Recovery For Windows Device
- Deleted Video Recovery For Mac
- Deleted Video Recovery For Phone
- Deleted Video Recovery For Cameras
- Stellar Photo Recovery Software – The Best Way To Recover Deleted Videos
Recover Deleted Videos From Windows Device:
Method 1: Restore from Recycle Bin
- If you have not emptied your recycle bin, you can recover deleted videos from your PC for free.
- Open the Recycle Bin.
- Find the video file you want to restore.
- Right-click on the video you want to restore
- Click “Restore”.
Method 2: Use a System Backup
If you have enabled the Windows backup option on your device, here’s how to recover deleted video files:
- Open Control Panel.
- Go to System and Maintenance
- Go to Backup and Restore
- Select ‘Restore my files’
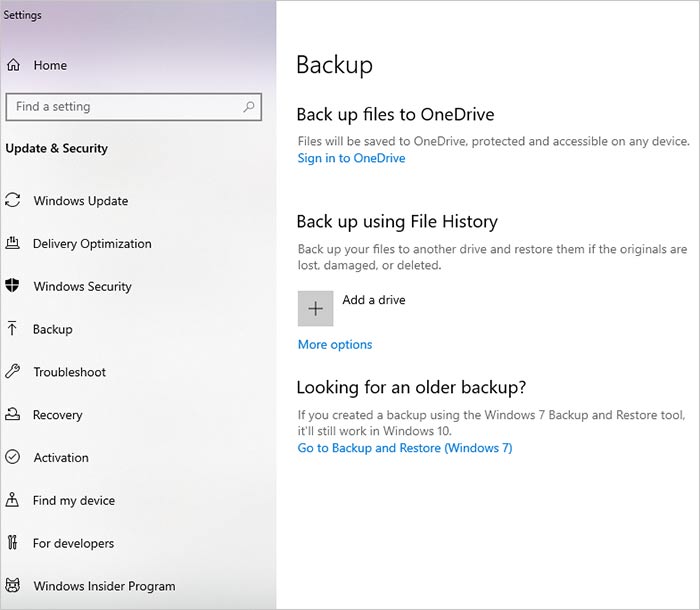
Note: If you cannot see the ‘Restore my files’ option, select ‘Select another backup to restore files from’ option
Method 3: Use Command Prompt
- Open Command Prompt as an administrator.
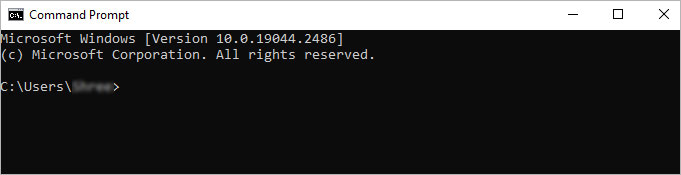
- Run the “cd /d [Drive letter]:\[Path to the deleted videos]” command to go to the location where the deleted video originally was.
- Run “dir /ahs” command to list all the deleted files.
- Note the file name and size of the deleted videos.
- Run the “undelete [Drive letter]: [File name and size]” command to restore the deleted videos.
- Once the process is complete, run the “dir /ahs” to see the list of the restored files:
- Check if the deleted videos have been restored.
Also Read: How to Recover Deleted Photos from Laptop?
Recover Deleted Videos From Mac:
Method 1: Restore from Time Machine
Step 1: Connect the Time Machine backup drive to your Mac.
Step 2: Select the Time Machine icon in the menu bar.
Step 3: Click “Enter Time Machine.”
Step 4: Navigate to the date when the deleted files were present (use the timeline on the right side of the screen).
Step 5: Find the deleted files in the Time Machine backup.
Step 6: Click the “Restore” button to restore the files and check if the deleted files are restored.
You can also check out this official video from Apple Support
Method 2: Use Terminal
Step 1: Open the Terminal application on your Mac. (In the Utilities folder within the Applications folder.)
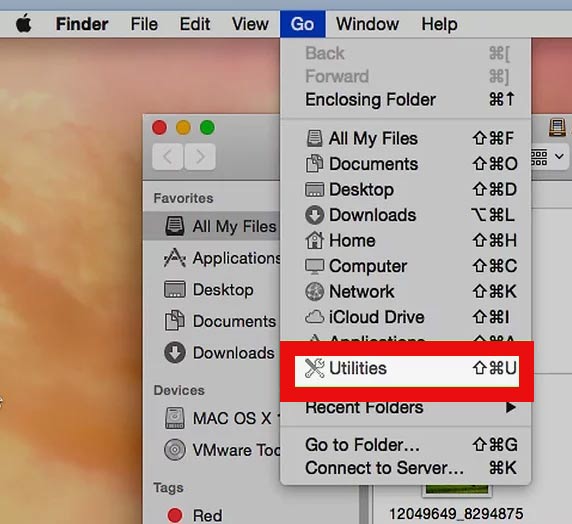
Step 2: Navigate to the location where deleted videos are stored by running:
cd /Volumes/[Name of the Hard Drive]/[Path to the deleted videos]
(enter the name of the hard drive and the path to the deleted video)
Step 3: Run “ls -laO@“ command. It will list all the deleted files, including the videos you want to recover.
Step 4: Note the inode number for the deleted videos.
Step 5: Run “sudo fsck_hfs -r /dev/[Name of the Hard Drive]” to restore the deleted videos using the inode number.
Step 6: Wait for the process to complete.
Step 7: Run the “ls -laO@” command to list the restored files
Method 3: Restore from iCloud
If iCloud backups are set on your Mac, you can check out your iCloud account for the deleted videos.
Step 1: Log in to your iCloud account with your Apple id.
Step 2: Navigate to the original location of the deleted videos and check if they are still there.
Step 3: If not, check the trash or deleted folder.
Step 4: Restore the deleted videos and they will be available in their original location.
Recover Deleted Videos From Phone
A lot of new-age mobile phones have a Trash folder where deleted media files are stored for 30 days before permanent deletion. Start by checking your phone’s trash folder (if available). You can just restore the deleted files that you want from that folder.
If your phone does not have a trash folder, try one of the following methods.
Method 1: Restore from Backup
This method works if you have enabled backup on your phone. (iTunes backup for iPhones and Google backup for Android devices).
- Connect your phone to the computer (with a USB).
- Launch the backup software
- Follow the prompts to start restoring the file from the backup folder
- Once the restore is complete, disconnect your phone from the PC/laptop and check if you have the deleted video in its original location.
Method 2: Recover from Cloud storage
If you have a cloud storage account (Google Drive, iCloud, Dropbox, etc.) and sync your phone with it, the deleted videos might still be available on the cloud.
Here’s how to recover deleted video files:
- Log in to your cloud storage account.
- See if the video files are available in their usual location.
- If yes, you have the files you needed. If not, check the trash/recycle bin of the storage account.
- If you see the videos in the deleted folders, restore them to save them to their original location.
Recover Deleted Videos From Cameras
Method 1: Check the camera’s trash
If your camera has built-in trash or recycle bin, you can recover deleted videos from that folder.
Step 1: Connect the camera to a computer. (Using USB or wireless connections)
Step 2: Look for the trash or recycle bin file.
Step 3: Right-click the deleted video file you want to recover and click on restore.
The file will be saved to its original location on the camera. You can then disconnect the camera from the computer.
Method 2: Restore from a backup
Step 1: Connect the camera to a computer.
Step 2: Find the backup file. (usually has a .bkf or .zip extension)
Step 3: Extract the file .zip file on your system. In the case of a .bkf file, you will need a backup software solution for extraction.
Step 4: Look for the deleted videos in the backup folder. They may be saved in a subfolder labelled “deleted”.
Step 5: Once you find the right videos, copy and save them on your computer. Or transfer them to the camera’s memory card.
Read More: How to Recover Photos and Videos from Memory Card?
Other than the methods mentioned above, you can always use a photo recovery tool, like Stellar Photo Recovery.
This will ensure guaranteed video recovery, even if you have not enabled any backup option or the videos were lost due to some issue other than deletion.
Stellar Photo Recovery Software – The Best Way To Recover Deleted Videos
Whether it’s an accidental misclick, a format gone awry, or a storage media succumbing to corruption, Stellar Photo Recovery Software can help you get your lost videos back.
Irrespective of the device type or storage media, the software proves to be an ideal choice with its remarkable recovery rates.
Can no other media recovery software help?
They might, but Stellar stands tall as the most dependable solution. Here’s why:
1. User-friendly – You are already dealing with a huge loss. No one needs complicated technical processes to add that. Just install, preview the lost files, and recover them with ease.
2. Comprehensive scanning – No matter the storage media or device and no matter the type of media file, Stellar can save it from disappearing into the ether.
3. Preview before recovery – If you are wondering how to see deleted videos before restoring them, Stellar Photo Recovery helps. It lets you preview files before recovery so that you can choose which files to recover.
4. Loved by customers – Don’t believe what we say, see for yourself…
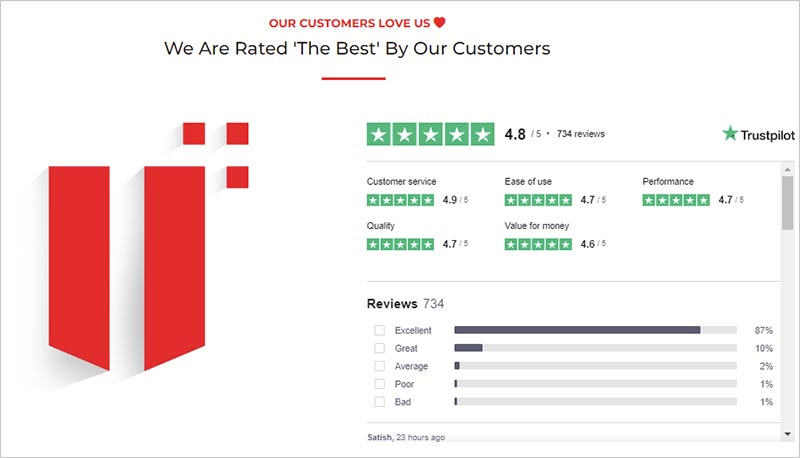
So don’t get disheartened by the loss of your cherished video, bring them back with Stellar Photo Recovery software today.
Also Read: Get Activation Key of Stellar Photo Recovery Software
FAQs
1. Can the software recover videos that were lost due to formatting or corrupt storage media?
Yes, the Stellar Photo Recovery software can recover all types of media files that were lost due to formatting, corrupt storage media, or even virus issues.
Here’s a quick rundown of the file formats that you can recover using the Stellar software:
- Photos – JPEG, JPG, TIFF, BMP, GIF, PNG, PSD, Adobe EPS, etc.
- Videos – MOV, MXF, AVI, MPEG, ASF, WMV, MP4, 3GP, etc.
- Audio – OGG, ACC MP3, RPS, AU, WAV, WMA, etc.
- RAW image – CR2, ERF, RAF, DNG, PEF, NRW, K25, NEF, ORF, SR2, etc.
- Music – Deleted songs, playlists, Karaoke, podcasts, etc.
Also Read: How to Convert MOV, WEBM, MKV, GIF, 3GP, FLV & AVI to MP4?
And you can recover media files from the following types of devices:
- Phone
- SD Card
- DSLR and Digicam
- Drone camera
- Windows and Mac drives
- Security cameras
Also Read: Best Ways to Fix Corrupt SD Card/ Memory Card
2. How long does the recovery process take?
The time taken for the recovery process with Stellar Photo Recovery depends on the size of the storage media and the extent of data corruption.
You can start with the Quick Scan first and see if your deleted media files are recovered. Upon checking the preview, if you find that your files have not been recovered, you can continue with the Deep Scan. It is a bit slower, but will definitely help restore your lost photos, videos, or audio.
Also Read: How to Recover Photos from Nikon DSLR?
3. Can the software recover videos in their original quality and resolution?
Yes, Stellar Photo Recovery restores videos, photos, and even audio files in their original quality and resolution with their original timestamp.
This is curtsey advanced scanning algorithms, which specifically locate and recover lost or damaged video files. These algorithms search for the video files in their original format. As much data as possible is recovered. And then the software rebuilds the video files to restore them to their original quality and resolution.
4. How do I install the software?
Installing and launching the Stellar Photo Recovery software is quick and easy. Just follow the steps detailed in the installation guide to get started.