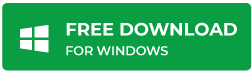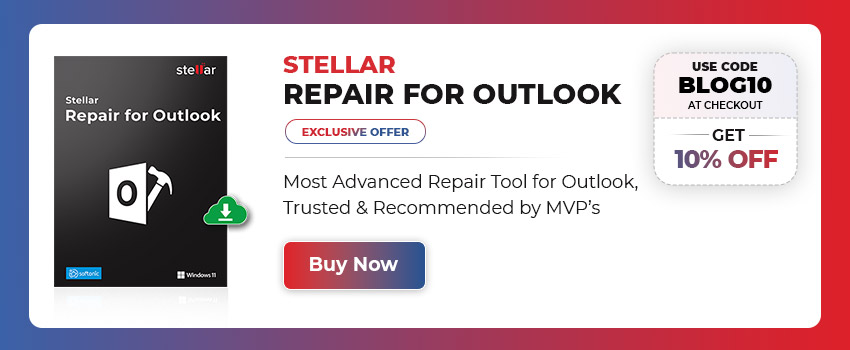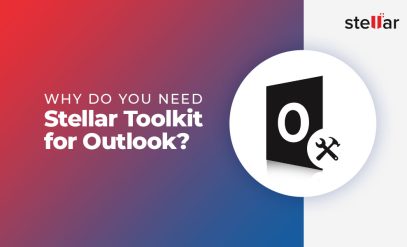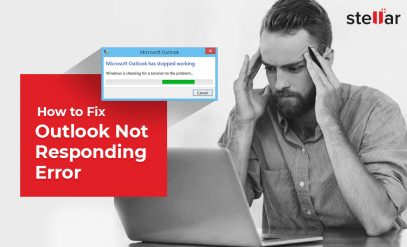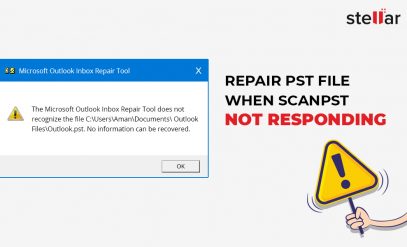| Summary: This blog explores the causes of PST file corruption, the limitations of Scanpst, and alternative solutions, such as Stellar Repair for Outlook, for repairing and recovering mail items from damaged PST files without relying on the Scanpst tool.
Personal Storage Table (PST) files are Outlook database files that store all your important mail items, such as emails, contacts, attachments, calendar events, and other essential data used by the application. Any corruption or damage to PST files can lead to the loss of critical mail data and make it challenging to maintain productivity and perform daily tasks. |
|---|
Therefore, Outlook users must learn and understand how to repair PST files without using the built-in tool Scanpst and learn the method to recover their mail items from an inaccessible, corrupt, or damaged PST file.
In this blog, you will learn the common reasons for PST file corruption, the limitations of SCANPST, and solutions to repair your PST files without using SCANPST.
Table of Content:
- Common Reasons for PST File Corruption
- Limitations of Scanpst
- Alternative Methods to Repair PST Files Without SCANPST
- Steps to Repair PST File Without SCANPST
- Tips to Prevent PST File Corruption
Common Reasons for PST File Corruption:
Several reasons can cause PST file corruption and require repair. These include:
- Oversized or large-sized PST file
- Abrupt system shutdown or crash
- Improper Outlook termination
- Faulty hardware or software issue
- Drive file system errors
- Network problem
- Improper handling of PST files
- Virus or malware attacks
- Faulty add-ins
Limitations of Scanpst
Scanpst, also known as the Inbox Repair Tool, is a built-in utility provided by Microsoft Outlook. The utility helps users repair damaged or corrupt PST files. While the tool can be useful in fixing PST file errors and inconsistencies, it has several limitations that make it unsuitable for many users and in several scenarios, such as
-
Can’t repair large PST files
Scanpst is known to have issues when repairing large PST files (larger than 2GB in size).
-
This leads to data loss
During the PST repair process, the SCANPST removes bad items or mail items that it cannot repair or fix from the PST file. This can lead to data loss.
-
Time-consuming
The SCANPST is slow and may take longer to repair a PST file. In some cases, it may also cause further damage to the data in the PST file.
-
Can’t fix severely corrupt or encrypted PST files
Scanpst can’t repair severely corrupt, damaged, or encrypted (password-protected) PST files.
Alternative Methods to Repair PST Files Without SCANPST
If you don’t have access to SCANPST or SCANPST has failed to repair the PST file due to severe corruption or large size, it is inevitable to use third-party software, such as Stellar Repair for Outlook, for repairing and recovering PST files.
Stellar Repair for Outlook is an advanced PST file repair and recovery software that can fix severely damaged PST files and recover mail items such as emails, attachments, contacts, and calendar events, with complete integrity and precision.
Also Read: How to Recover Contacts in Outlook Missing After Windows 10/11Update?
Steps to Repair PST File Without SCANPST
Follow these steps to repair the PST file without SCANPST.
- Download, install, and launch Stellar Repair for Outlook software
- Click ‘Choose Manually’ and then click Browse to choose the PST file
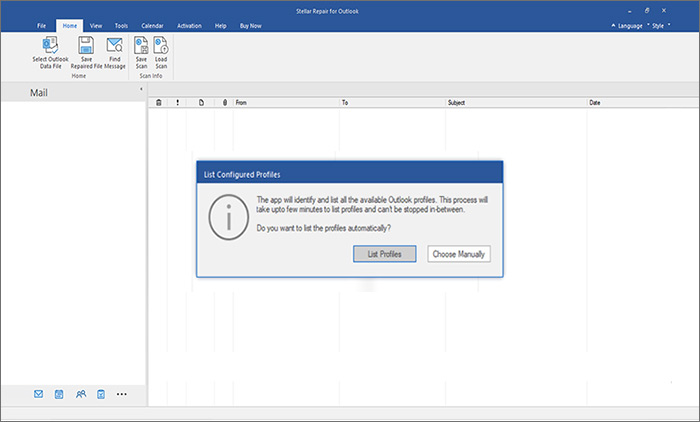
- After selecting the PST file, click Repair to begin the PST repair process
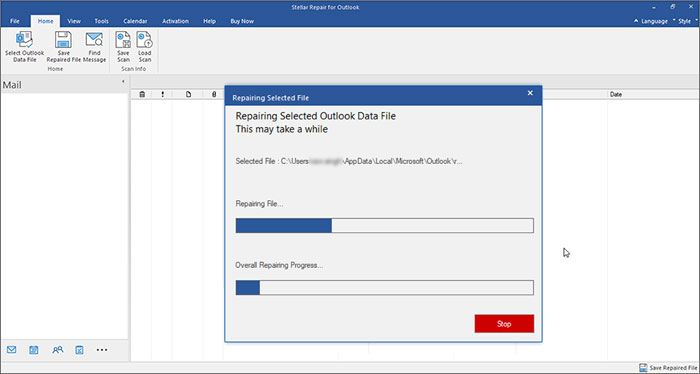
- The software starts scanning and repairing the corrupt PST file
- After the scan, the software display an enhanced preview of the mail items
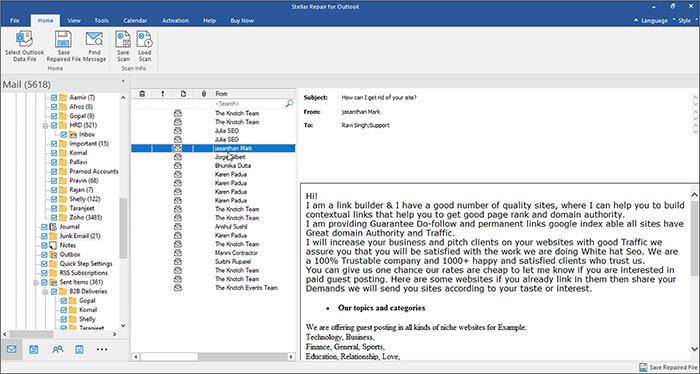
- Select all mail items and click Save Repaired File on the Home menu
- Choose PST > Next and then click Browse to select the location where you wish to save the repaired healthy PST file.
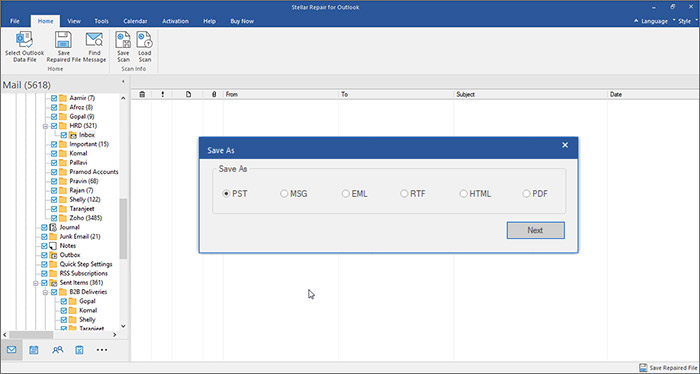
- Click OK. The repaired healthy file will be saved at the selected location.
You can now copy, move or transfer the repaired PST file anywhere.
PRO TIP: Sometimes importing PST files to a new Outlook profile can help users recover their data. This method involves creating a new Outlook profile, importing the damaged PST file, and then exporting the imported PST data to a new PST file via the Outlook import export wizard. However, this has minuscule chances of fixing the PST file without SCANPST.
Also Read: How to get Activation Key for Stellar Outlook Repair?
Tips to Prevent PST File Corruption
Prevention is better than cure. Thus, you must follow some best practices to minimize the chances of PST file corruption. These include:
- Regular PST file backup
- Keeping Outlook and other software applications up-to-date
- Avoiding using large PST files. Reduce the PST file size by archiving old data or splitting the file into smaller, more manageable smaller PST files.
- Regularly scanning the PST file using SCANPST, if available.
- Install a reliable antivirus/anti-malware software to protect PST file
Also Read: How to Repair PST when ScanPST is not responding?
Conclusion
Outlook users must know and be aware of how to repair PST files without relying on Scanpst. This is critical for maintaining the PST file integrity and availability of your Outlook data. SCANPST is a proprietary tool from Microsoft to fix minor inconsistencies and errors in PST files. It cannot handle severely corrupt or encrypted PST files or files larger than 2GB. This creates a need for a tool or method to fix the PST file without SCANPST. If you are looking to repair PST files without SCANPST, you can rely on Stellar Repair for Outlook. It’s a renowned PST file repair software and the best alternative to SCANPST for repairing all kinds of PST file corruption without any file size limit. You can repair PST files as large as 50GB or more with complete integrity.
Also Read: Stellar Outlook Toolkit- Why should you choose this 8-1 Tool?