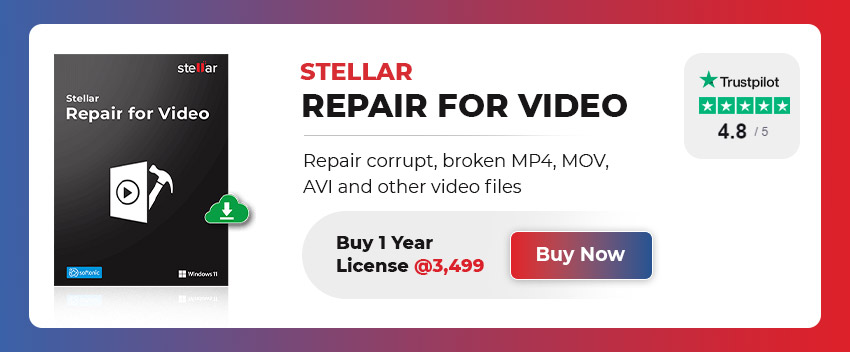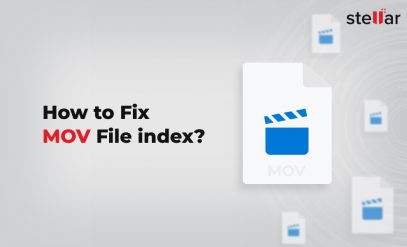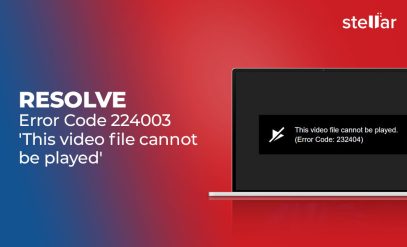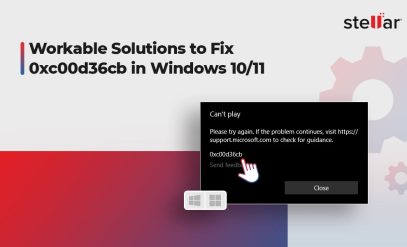That is why this article is focused on helping you repair recovered video files to make them usable again.
Table of Content:
- How To Tell If Your Video File Is Corrupted?
- How To Repair Recovered Video Files Online?
- Common Causes of Video File Corruption
For the sake of conciseness, we are going to assume that you have successfully managed to recover the video file in question.
How To Tell If Your Video File Is Corrupted?
The first question that needs answering when attempting to repair recovered video files is how to tell if your video is corrupted.
Here are signs that you are dealing with a corrupted video:
| Symptom Of Video File Corruption | Fixable Online? |
|---|---|
| No Playback At All | Yes |
| Frequent Frame Drops | Yes |
| No Video Playback With Audio Playback | Yes |
| No Audio Playback With Video Playback | Yes |
| Out Of Sync Audio And Video Playback | No — needs software |
| Black Screening Frames In The Playback | No — needs software |
There are, of course, other “symptoms”, but these cover 99% of use cases. Now, moving on to how you can repair recovered video files once you have finished the video file recovery process. Here are the most common ways that you can repair video files after recovery if they are still corrupted.
Before trying the online fixes, try these:
- Try Renaming The File
- Try Using The VLC Media Player/ Playback Engine (Windows/ macOS)
- Try Using The QuickTime Player (macOS)
- Try Playing The File On Another Device
Detailed instructions on how to go about these steps are given in the FAQ section of the article.
How To Repair Recovered Video Files Online?
| Method To Repair Recovered Video Files | Use Case |
|---|---|
| Try Converting The File To Another Format | Fixes Codec Compatibility Issues. |
| Try Using Stellar Photo Repair (Premium) | Stellar Photo Repair Premium Comes With Strong Repair Tools. |
| Try Using Stellar Repair For Video | Stellar Repair For Video Is Custom Built For The Very Situation You Are Now In. |
We will now delve a little deeper into how you can repair video files after recovery:
1. Change The File Format
Why: Your computer may be facing an issue with the video file type, and not the video.
The easiest and most common way to repair video files online is to change the file format.
This process is as simple as using an online tool to change the file extension.
Here is how you can go about it:
1. Navigate to cloudconvert.com
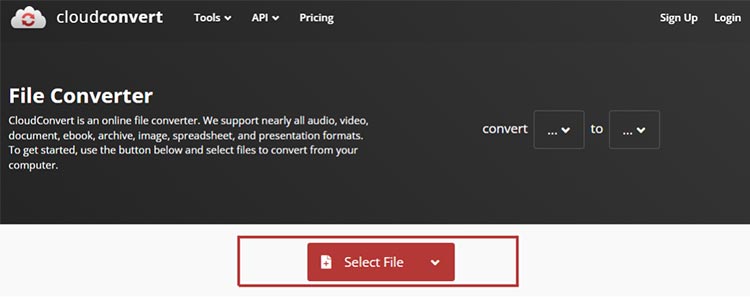
2. Click on the “select file” button.
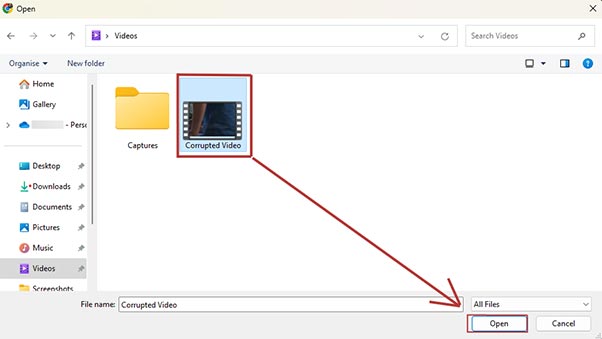
3. In the menu that pops up, navigate to where your recovered video file is saved. For me, it is in my “videos” folder. Hit “open”.
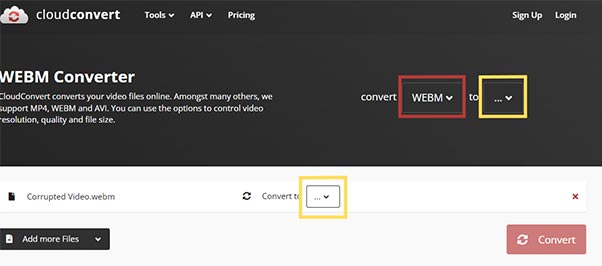
4. Now, you will notice that the tool automatically detects the source file. You now need to select the output format. You can do this by clicking any of the yellow boxes in the picture above.
Our recommendation: If your source file is not MP4, change it to MP4. If it is not MP4, convert it to WEBM.
Reason: The MP4 and WEBM file formats are the most popular formats for video, and are likely to be supported on most of your devices.
Also Read: How to Repair Corrupted MP4 Video files Free?
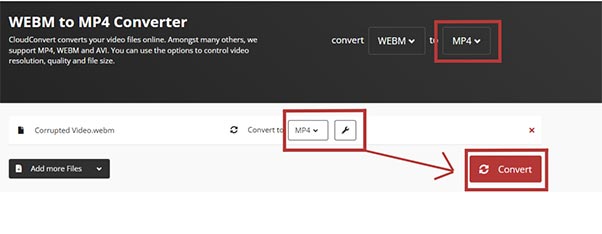
5. Double-check that both boxes show “convert to MP4/ WEBM” (as applicable), and then click on “convert”.
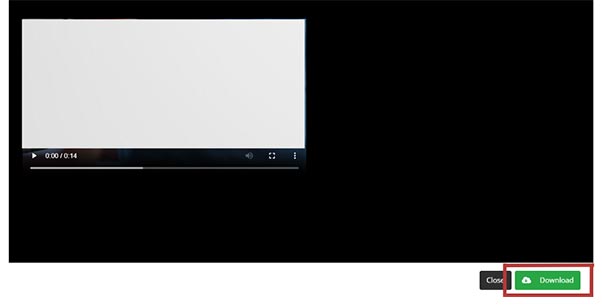
6. After the file uploads itself and its conversion is done, then download the file to a location of your choice.
7. Navigate to where the file got saved, and attempt to run it.
This is an easy way to attempt to repair corrupted video online for free.
2. Try A Free Online Video Repair Tool- Repair Recovered Video Files
Another method if the file is corrupted would be to use a free online tool to repair recovered video files online.
Here is how you can go about it:
- Navigate to onlineconverter.com/repair-mp4
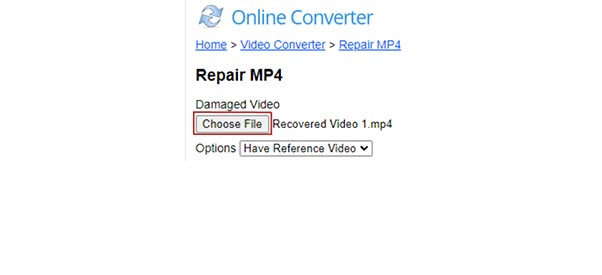
- Click on the “Choose File” button.
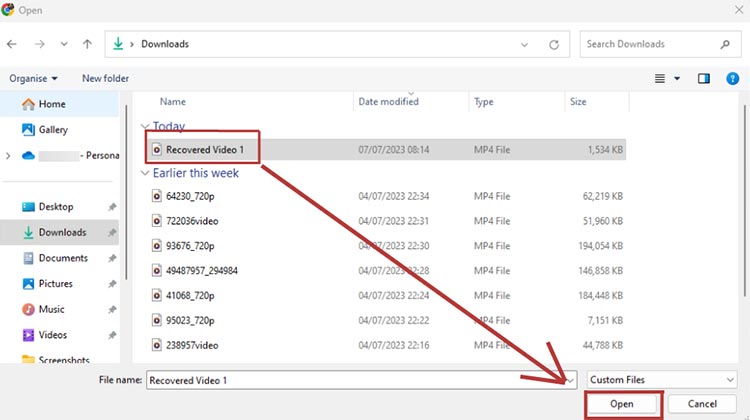
- In the menu that pops up, navigate to where your recovered, corrupted video file is saved. For me, it is in my “download” folder. Hit “open”.
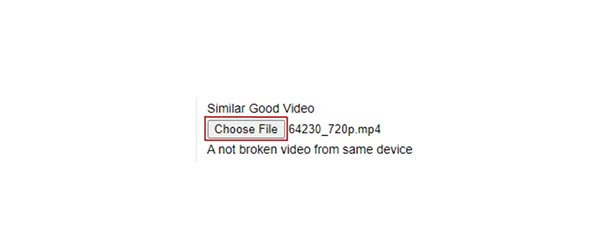
- Now, you will have the option to upload a “reference video”. We recommend you do so as it helps the conversion process.
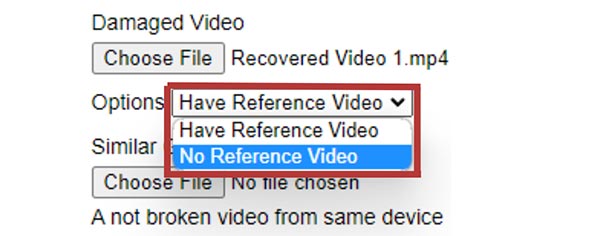
- However, you could also select the “No Reference Video” option.
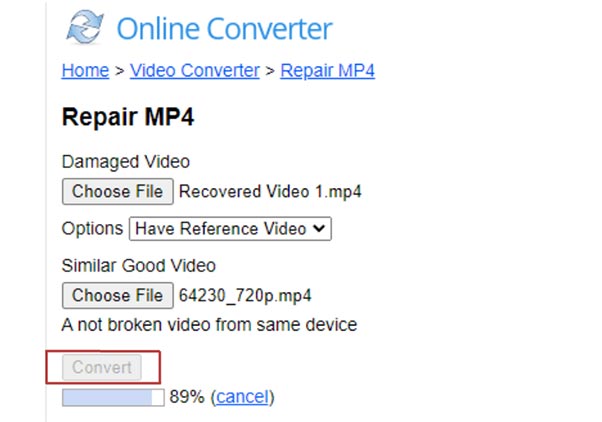
- Click on the “Convert” button. You can watch the progress bar, but it may take some time to convert, especially longer videos.
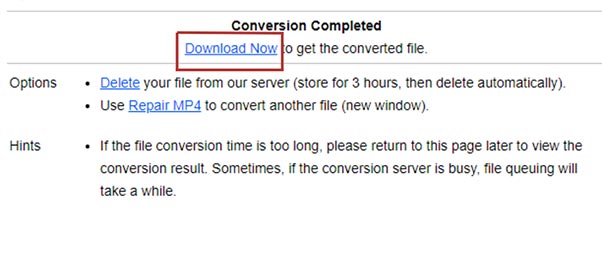
- After the file uploads itself and its conversion/ repair is done, then download the file to a location of your choice.
- Navigate to where the file got saved, and attempt to run it.
If you have not been able to repair recovered video files online using this method, then your file may be severely corrupted.
In this situation, you will need specialized software or tools. Read the next section to see two options made available to you by us.
3. Try Stellar Photo Repair Premium- Repair Recovered Video Files
We have already covered how you can use Stellar Repair for Photo in other posts on our blog.
However, what hasn’t been highlighted thus far is that the premium version of Stellar Photo Recovery also has native support that can help you repair recovered video files.
The “Standard” and “Professional” versions of Stellar Photo Repair cannot repair video files, but they can repair corrupted photos post-recovery. If you need to recover and repair both photos and videos, then Stellar Photo Repair Premium is an excellent choice.
It supports a wide range of video format repair, from MOV, MP4, and MXF to the less common 3GP, AVI, and MPEG formats, and lots more. The software also allows you to “batch” repair recovered video files, meaning that you can repair (and recover) several corrupted video files. Thus, you could say that Stellar Photo Repair Premium is your one-stop solution if you have multiple corrupted photos and videos on your device that need recovery.
Also Read: Stellar Repair for Video – A Complete Solution for Corrupted Video File Repair
4. Try Stellar Repair For Video- Repair Recovered Video Files
We have saved this option for last, and we have covered how to use Stellar Repair For Video in other posts. However, here is a quick tutorial on how you can use Stellar Repair For Video To repair video files. If you cannot manage to repair corrupted video files online, then this is the Hail Mary option that is left to you.
Stellar Repair for video is intuitive and user-friendly and works well with devices from all generations.
Here is how you can go about it:
1. Download Stellar Repair For Video.
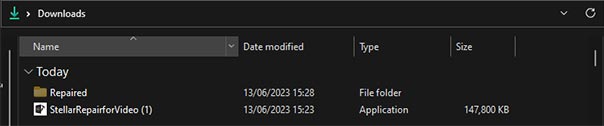
2. Navigate To Where The File Was Saved, And Double Click It.
3. Click “Yes” In The Popup, And Then Select Your Language.
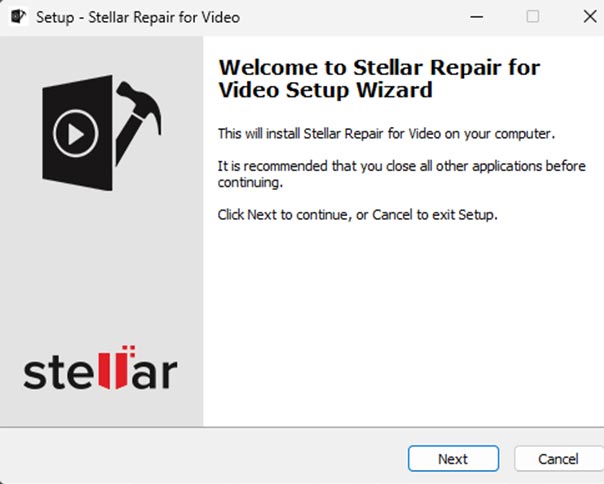
4. Follow The Instructions In The Install Wizard.
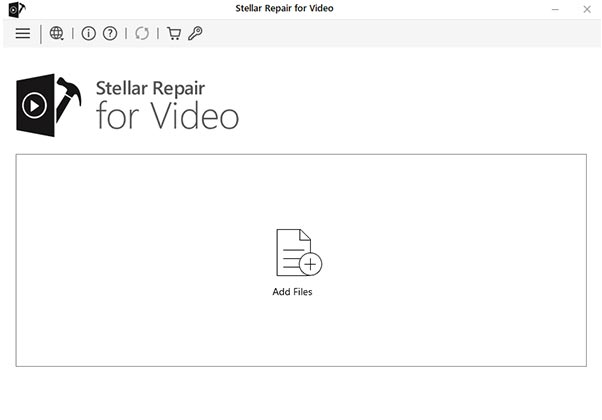
5. Open Stellar Repair For Video, And Click On “Add Files”
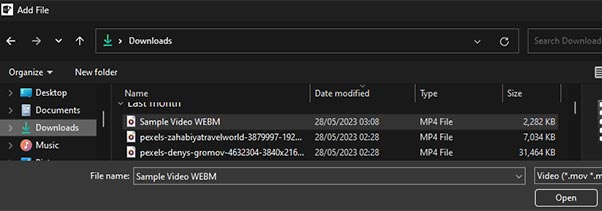
6. Navigate To Your Corrupted File And Click “Open”
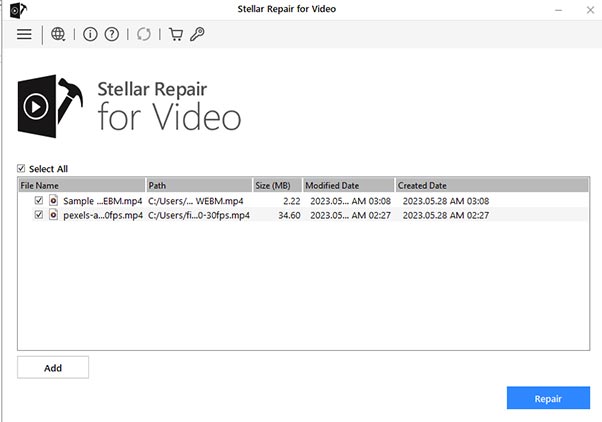
7. Once You Have Your Files Selected, Click “Repair”.
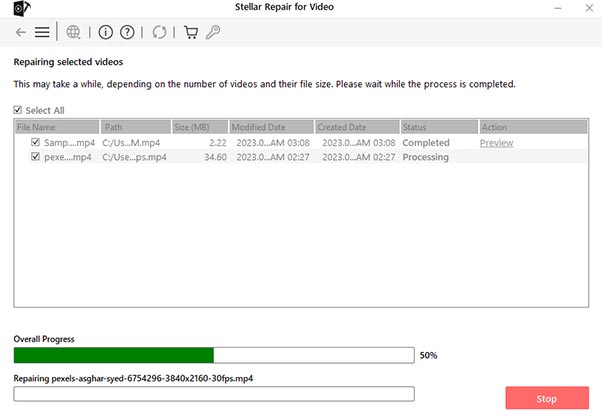
8. Allow the process to complete. When done you may preview the finished product.
9. To export the video, you will need to purchase a license, which you can do at this link.
We have structured Stellar Repair For Video in such a way that you can do all the work beforehand, and not have to pay a single rupee until you are sure that we can get your video back for you.
Also Read: How to Get Activation Key of Stellar Repair for Video?
Common Causes of Video File Corruption
Before we end the article, we are going to cover how these files get corrupted in the first place.
Here are some common causes of video file corruption:
1. Transfer Errors:
As the name suggests, these happen during the transfer process of video files. These could be from one location on your computer to another, the transfer of a file over the internet, the transfer of a file from one device to another, or even during the export of a video from post-production software.
Also Read: How to Repair Corrupt Video File due to File Transfer Error?
2. Power Failure:
If your device does not have a power redundancy such as a UPS (Uninterrupted Power Supply Unit), you may face write, and/ or transfer error while attempting video playback. This is a common cause of video file corruption. Even simple fluctuations of voltage could also be a cause of video file corruption.
3. Software/ Codec Issues:
Incompatible codecs often do lead to video file corruption, but luckily, online tools can repair these recovered video files online
4. Storage Media Issues:
Physical, Logical, and read/ write errors on the storage media (SSD, HDD< Pen Drive, SD Card, etc.) can also be the cause of a corrupted video file. These can sometimes be repaired online.
5. Malware:
Attacks from a malicious program are also a frequent contributor to video file corruption. Videos damaged by malware cannot be repaired online, and usually need specialized software to be made playable again.
Also Read: Free Video Repair Tool to Repair Damaged Videos
Understanding the cause of corruption is key to being able to repair recovered video files.
Frequently Asked Questions
1. How Can I Rename The File?
Why: If your file is corrupt, your computer’s antivirus software may have flagged it as malware. This prevents the file from executing itself when commanded to.
Here is how to go about it:
- Locate where you have saved the recovered video file.
- Select It, then right-click the file
- Click on “Rename” ( Or you could hit F2 after selecting the file).
- Fill in a new name, and hit enter.
- Try running the video file again.
This simple way to repair recovered video files may not work for everyone, but it is short enough to warrant a shot.
2. How To Use The VLC Media Player?
Why: The VLC Media Player is a tool that should be in everyone’s digital arsenal. It supports a huge number of video codecs out of the box.
It is a “plug and play” solution to a lot of video needs. If VLC cannot play it, probably, nothing can.
Here is how you can go about it.
- Open The VLC Media Player (You can download it here).
- Click On Media > Convert And Save (You can also hit Ctrl + R)
- Click on “Add” and locate your corrupted video file.
- Select the output profile (we recommend .MP4)
- Click Browse, and select the destination where you want to save the video.
- Finally, click “Convert/ Save”.
- Open the new saved video, and try to run it.
3. Why Should I Try Using Another Device?
Before assuming that your video file is severely corrupted and needs professional intervention, try this step. It eliminates the possibility of the failure point being your machine and not the video file. If the video file can run on another system, you will need to get your PC, Mac, MacBook, or laptop checked out.
4. How long does it take for Stellar Repair for Video Software to Repair my Videos?
The repair duration varies based on factors like the extent of damage and the number of videos in the queue. Typically, repairing a single file takes seconds, but the overall time depends on the workload.
5. Is Stellar Repair for Video suitable for Professional Photographers?
Yes, professional photographers can benefit from Stellar Repair for Video. It efficiently restores corrupted personal and business video files. Additionally, the Premium version can handle damaged images and recover deleted or lost photos.
6. How can I ensure that Stellar Repair for Video will effectively Fix my Files?
Start by downloading the demo version. While the demo fixes damaged videos, it only previews up to 20% of each file. Evaluate the repaired section to confirm restoration quality. If satisfied, you can opt for a subscription plan to access the complete software functionality.
Things To Remember
In today’s digital age, a lot of our most precious memories are stored in the form of video. Add to that the fact that a lot of our businesses also utilize video files as media storage. Long story short: A lot of us have become quite heavily dependent on video for both work and personal reasons. However, like all things digital, nothing is permanent, and our precious video files can get corrupted. Hopefully, this article has been able to help you recover repaired video files, and that you can now access your video files. If you have any further questions about our Video or Photo repair software, please do reach out to the team. They are very friendly and happy to help.
That said, we hope that you found some value in this article, and we’ll see you in the next one.
Also Read: How To Recover Deleted Videos: Quick & Easy Solutions?