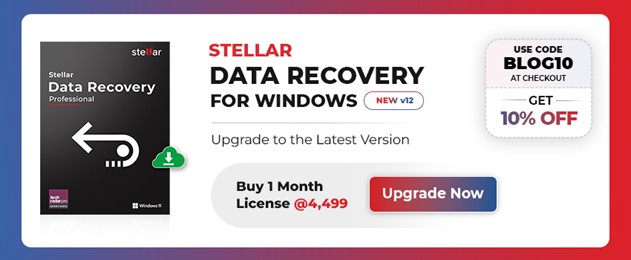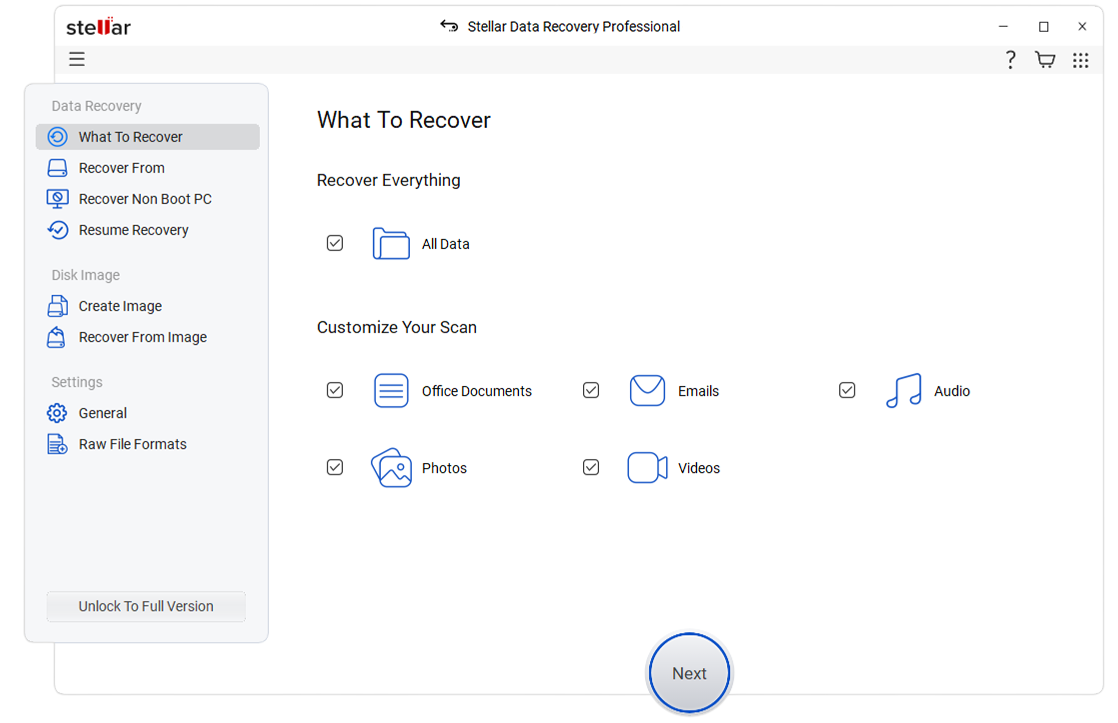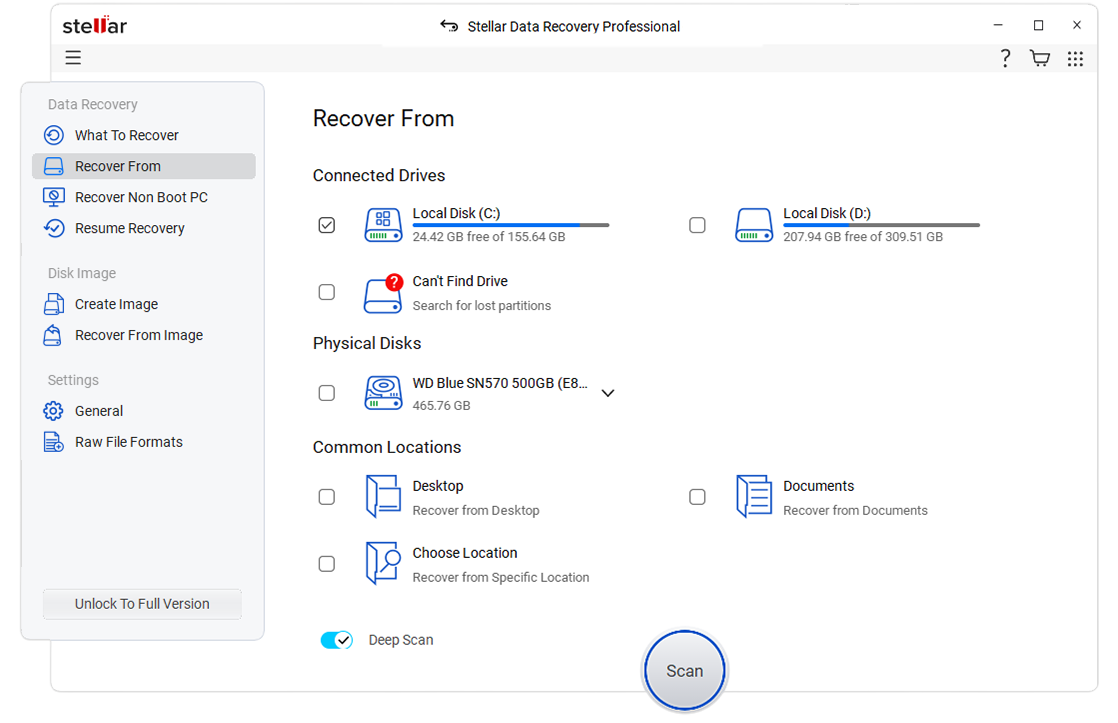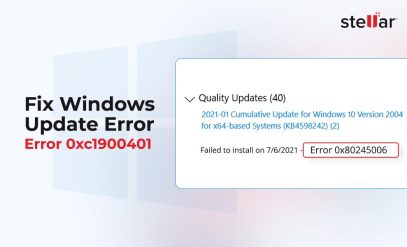Stellar Data Recovery Software
File Recovery Software to Restore Deleted Files on Dell Laptop
| Summary: The upfront conclusion is that your best chance at wholly and completely recovering your deleted files on a Dell laptop (or desktop) is to use specially designed software, like the Windows Data Recovery tool, offered by Stellar. |
|---|
Table Of Content:
- How To Restore Deleted Files On Dell Laptop?
- Method 1: Cloud Restore
- Method 2: File History to Restore deleted files on Dell laptop
- Method 3: Windows File Recovery
- Method 4: System Restore Points
- Method 5: Use Stellar Data Recovery Software to Restore deleted files on Dell laptop
- The Bottom Line
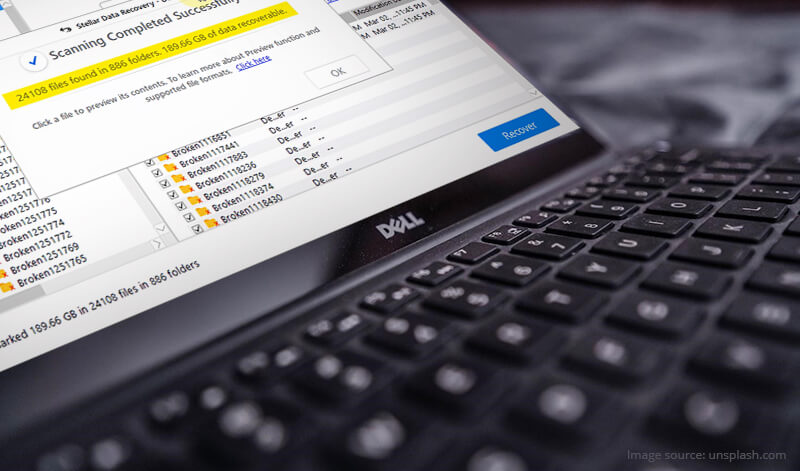
The Short Answer: The one-shot solution to the problem of how to restore deleted files on Dell laptop is to use dedicated software that has been designed specifically for this purpose.
It is proven to work, is quick, easy, and cost-efficient, and is designed to work with any storage device you can throw at it. The software that we have linked to above supports any type of file format you can throw at it (ExFAT, FAT32/ FAT16, NTFS, etc) in addition to being able to recover partitions, segments, and more.
It doesn’t stop there either: in addition to deleted files, Stellar Data Recovery for Dell can also recover corrupted data, and (certain versions) can even repair certain types of files for you to make them fully accessible again.
Even if all the other four methods of file recovery given in this article fail, using dedicated software to recover files on your Dell laptop is definitely worth a shot as it has the highest chance of success, no matter the situation.

How To Restore Deleted Files On Dell Laptop?
Everything in this life is relative — including the word “permanent”.
You will be glad to hear that it is next to impossible for the regular user to permanently delete data from his or her device beyond accessibility without specialized software or tools.
That said, you are here because you are wondering how to restore deleted files on a Dell laptop, and luckily, you are in the right place.
Obviously, it makes zero sense to talk about “checking the Recycle Bin” and “making sure you have not deleted the file” — believe it or not, these are genuine suggestions from some other articles on the internet.
Without any further ado, let us get into the reason that you are here: how to restore deleted files on Dell laptop — the meat and potatoes of the article.
With the index out of the way, let’s jump right in.
Also Read: How To Do Dell Hard Drive Recovery?

Method 1: Cloud Restore – Restore deleted files on Dell laptop
Since you are using a Dell device, you are very likely to be running a Windows operating system.
If you are, and your system is from a recent generation of devices, there is a good chance that Microsoft OneDrive has created a copy of your files (it will only do this if you were signed in to your Microsoft account before the file was deleted).
OneDrive automatically backs up the following folders on your Dell laptop:
- AppData
- Desktop
- Documents
- Pictures
- Videos
Note: OneDrive, by default does not back up the downloads folder, so if your files were there, try one of the other methods that will tell you how to recover deleted files from Dell laptop.
That notwithstanding, you may be able to recover deleted files from the cloud — it is worth checking if there is a copy on the cloud.
To check your cloud backups, log into your cloud provider (popular clouds are Google Drive, OneDrive, Dropbox, etc).
In the search bar of the cloud interface, look for your deleted file and let the cloud complete its exploration.
If found, simply download your file to recover it.
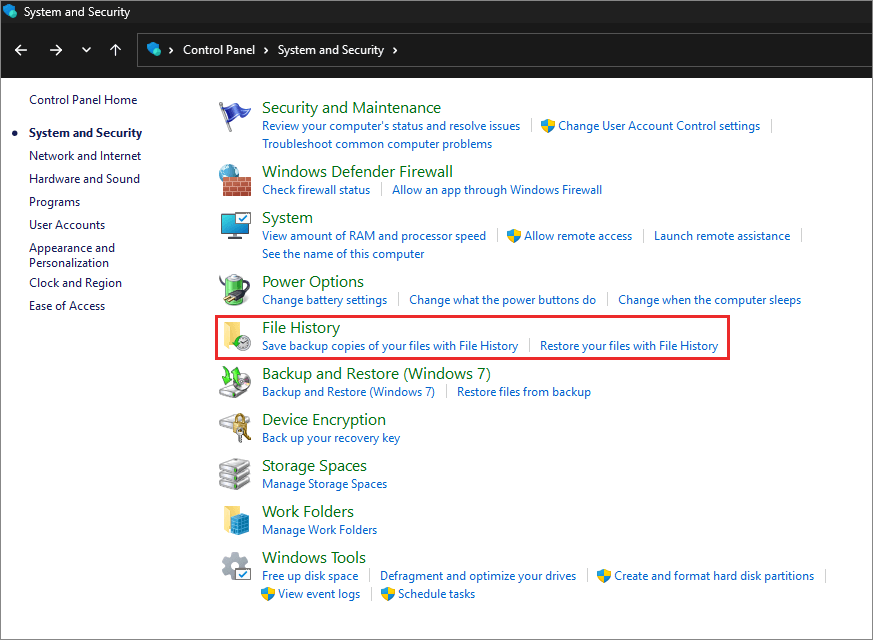
Method 2: File History to Restore deleted files on Dell laptop
If you are using a school or corporate Dell laptop, then there is also a good chance that your organization or school system administrator has enabled file history for your device.
This feature can be used to make copies of the following local folders on your Dell laptops:
- Microsoft OneDrive
- Desktop
- Documents
- Pictures
- Videos
- Music
To use the File Restore functionality, navigate to Start > Control Panel > System And Security > File History > Restore Your Files With File History.
Then, click on “Restore Personal Files”. You can then specify the path that the files are saved in by clicking “Restore To”.
This method is backwards compatible.
If no one has previously set this up on your Dell laptop, it is a wise move to set it up yourself. Do this by clicking the “Turn On” option that will appear in the bottom left hand of the window.
Method 3: Windows File Recovery
This was a program that was released in 2020, and works on pretty much every single offline storage media, right up from SD cards to SSDs.
Step one is to figure out what format your drive is in. Do this by navigating to the File Explorer > My PC, and right clicking on the drive where the files were deleted/ went missing from.
Select “Properties” and note the file system, as shown below.
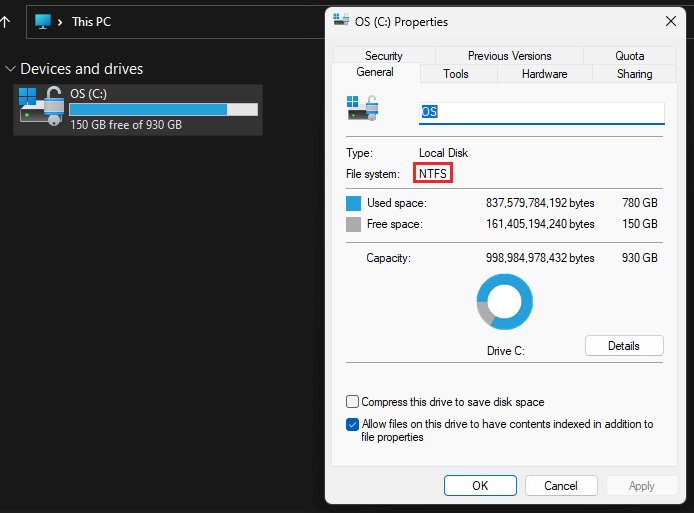
The utility is activated through the Microsoft store, and uses a command line style interface.
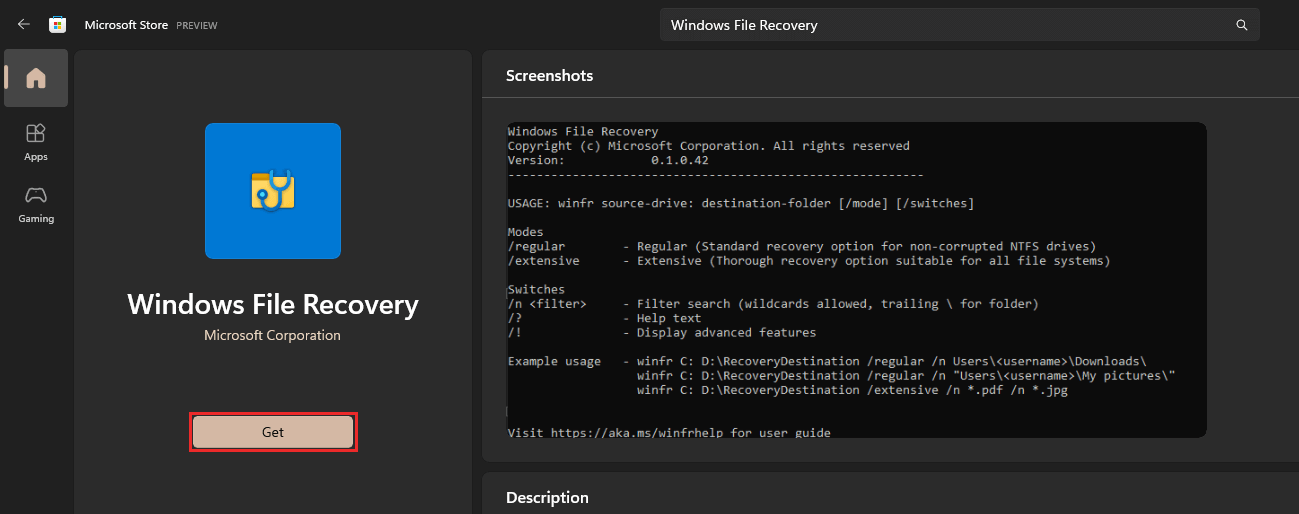
The command skeleton runs thus (without the apostrophes and fancy bracket):
“Winfr [lost data drive name]: [drive where you want the data saved]: [mode] /[Switch Name]”
Now, there are a couple different “modes” of recovery available, which are sometimes affected by what file format your drive is formatted to. The table below should help you get your bearings.
| S.no | Drive Format Or Situation | The Corresponding WFR Mode |
|---|---|---|
| 1 | NTFS Drive, Recently Deleted Data | “Default” Mode |
| 2 | NTFS Drive, Formatted/ Corrupted Drive, Not Recently Deleted Data | First “Segment” Mode, then “Signature” Mode if that does not work. |
| 3 | FAT, ExFAT, ReFS File Systems | “Signature” Mode |
Note that Default and Segment modes only work on NTFS drives – this should not be a problem since most Windows laptops — including your one from Dell — are default formatted to NTFS.
The short version of how to search is the following:
| S.no | Mode | Sample Command | Explanation |
|---|---|---|---|
| 1 | Default | winfr D: C: /n *File-Name-Here | N/A |
| 2 | Segment | winfr E: D: /r /n *.mp3 | /r specifies segment mode; it analyzes file records as well. |
| 3 | Signature | winfr C: G: /x /y:DOCX | /x specifies signature mode. /y: is what we use to specify a file type, in this case, Docx files. |
An excellent, in-depth explanation of the same can be found here, on the HowToGeek website. Yes, the article is for Windows 10, but Widows 11 is backwards compatible with the utility.
Also Read: Top Data Recovery Software Available in India
Method 4: System Restore Points
Another fan favorite is to use a system restore point, which, again, will only be available if you have created a restore point in the past.
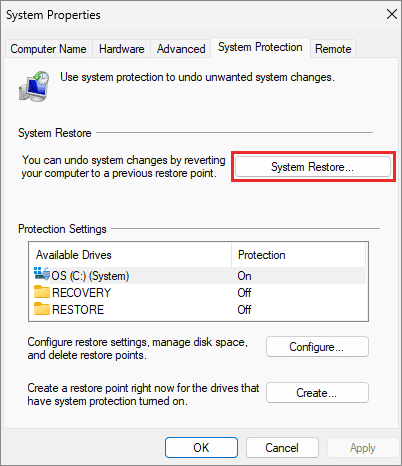
To do so, hit the Windows key, and type in “System Restore” and then click on “Create a restore point”. Then, hit “Next” in the dialog box that pops up.
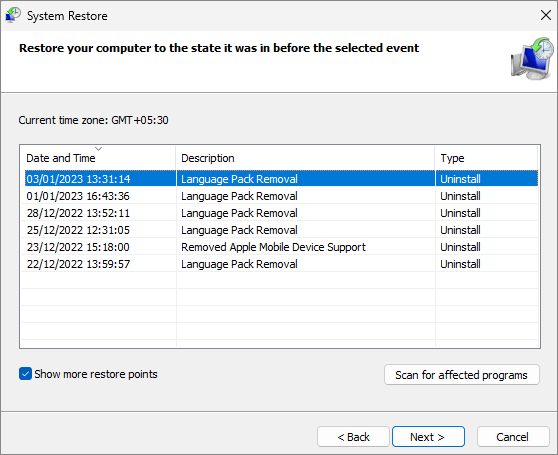
Choose the restore point that you think has your data, click “next”, then click “finish”. Now, let the computer wind itself back in time, hopefully getting your deleted files back in the process.
Method 5: Use Stellar Data Recovery Software to Restore deleted files on Dell laptop
This is the holy grail, a sure shot method to recover deleted files on a Dell laptop.
Step One is to download Stellar Data Recovery from the given link on your Dell laptop, and run the downloaded installer after agreeing to the terms and conditions.
And now to answer the question of how to recover deleted files on Dell desktop (or laptop), all you need to do is simply run the tool and select what type of data you want to recover.
Also Read: Why Stellar Data Recovery should be your Preferred Choice of Data Recovery?
You can choose “all data” as shown, but if you know you want to recover only a document, then it makes no sense to search for photos, videos, and audio files as well.
After this, all you have to do is click “scan”, and let Stellar’s Windows Data Recovery Software do the heavy lifting for you.
When it is done with the scan, it will generate a report for you from where you can simply cherry-pick what files you want to recover, and finally that is how to recover deleted files on Dell desktop(s) (or laptops).
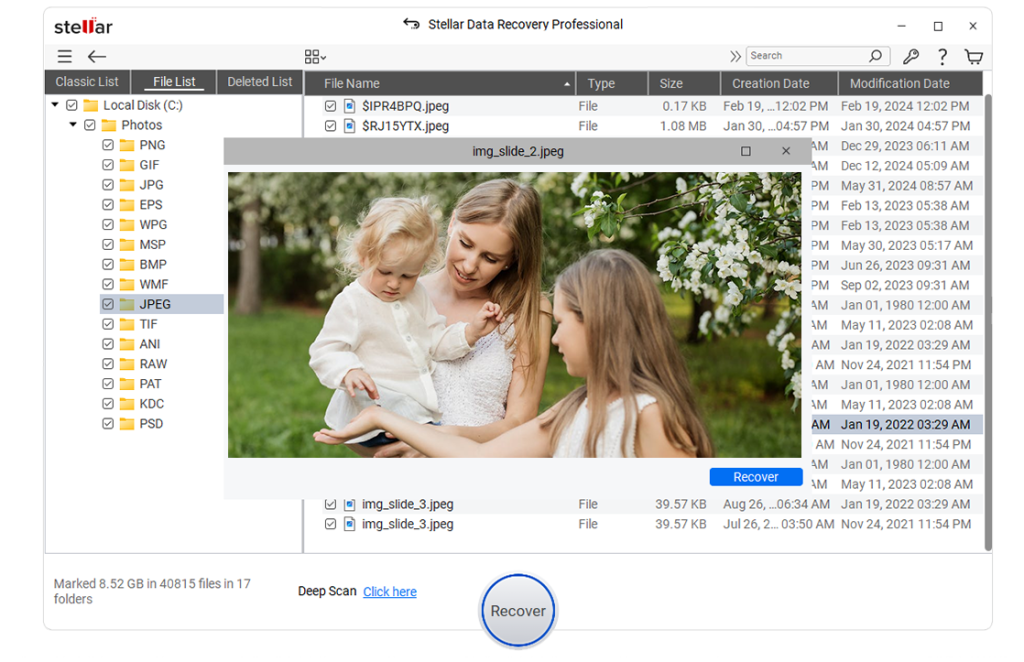
The company behind the software, Stellar Data Recovery for Windows has over two and a half decades of experience under their belt in terms of both data erasure and data recovery.
They have over 3 million customers across most of the face of the earth (190+ countries), and are so good that even government organizations have partnered with them for data recovery.
Also Read: Free Data Recovery Tools from Stellar
The Bottom Line
Hopefully, one of the fixes in this article will have worked for you, but if not, you always do have the trump card of pulling out specialized, free, data recovery software to try and recover deleted files on your Dell machines.
On top of that, you now know various ways to stop losing your valuable data in case of accidental deletion, corruption, virus infections, and a whole lot more.
Remember to create periodic system restore points, try and back up a folder named “important” to the cloud, and so on — there are loads of articles about data best practices on the internet.
For now though, we hope that this article proved useful in some way, and we’ll see you in the next one.