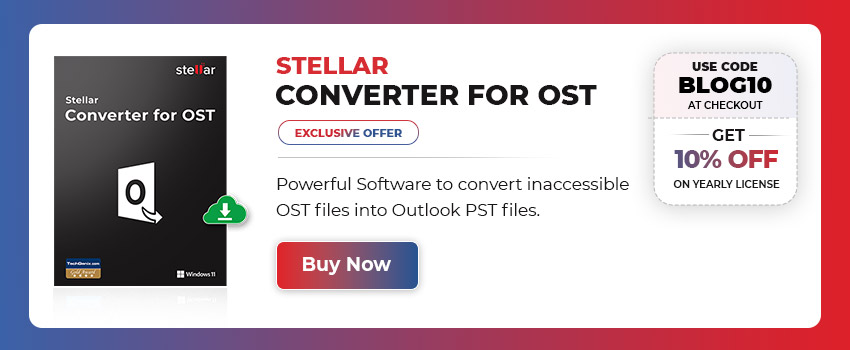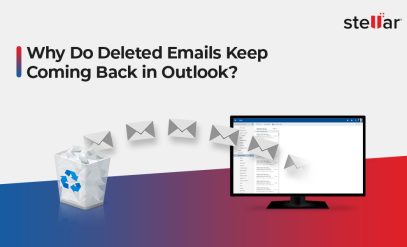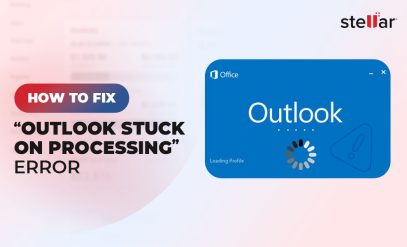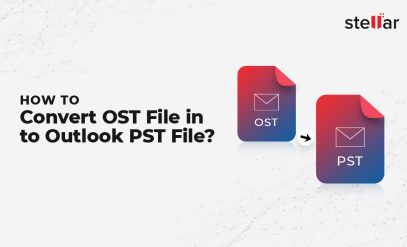How to Save a Single Email Message in MSG, EML, RTF, HTML, and PDF formats?
| Summary: Save Outlook Email Messages in MSG/EML Format- Are you sick and tired of missing important email messages in your cluttered inbox? Need to share an email with someone who doesn’t have access to your email client?
Whatever the reason, saving a single email message in multiple formats can be incredibly valuable. Wondering how to save a single email message in MSG, EML, RTF, HTML, and PDF Format? Fret not! We have got you covered! In this blog post, we’ll look at how to Save Outlook Email Messages in MSG/EML Format and where Stellar Converter for OST comes into the picture. So, let’s dive in! |
|---|
Table of Content:
- Why Do You Need to Save a Single Outlook Email Message in Different File Formats?
- How Do I Save Outlook Email as PDF?
- How to Save Outlook Email Messages in MSG?
- How to Save Email Messages in RTF or Text Format?
- How to Save Outlook Message in EML?
- How to Save Outlook Email Messages in HTML?
- Use Stellar Converter for OST
- Steps to Use Stellar Converter for OST to Save Single Email Message
Why Do You Need to Save a Single Outlook Email Message in Different File Formats?
Email helps us stay connected with our loved ones, colleagues, and others. We all know the importance of saving our important email messages.
However, what if we need to save a single email message in different file formats?
There are many reasons why we might need to save a single email message in different file formats such as:
- We need to share the message with someone who uses a different email client than us.
- Maybe we want to keep a backup of the message in case our primary copy gets deleted.
Whatever the reason, it’s important to know how to save a single email message in MSG, EML, RTF, HTML, and PDF formats.
Also Read: Outlook Error “Something is wrong with your OST file” [Fixed]
How Do I Save Outlook Email as PDF?
Assuming you have the email message open in your email client, the process for saving an email as a PDF is generally as follows:
1. Double-click on the email to open it in a new window.
2. Press CTRL+ P or click File > Print.
3. Choose Microsoft Print to PDF and click Print.

4. Choose a location where you want to save the PDF and click Save.

The above steps will work in all Outlook versions.
How to Save Outlook Email Messages in MSG?
Saving an email message in MSG format is pretty straightforward. In most email clients, you can just go to File > Save As and click on the MSG format from the dropdown menu.
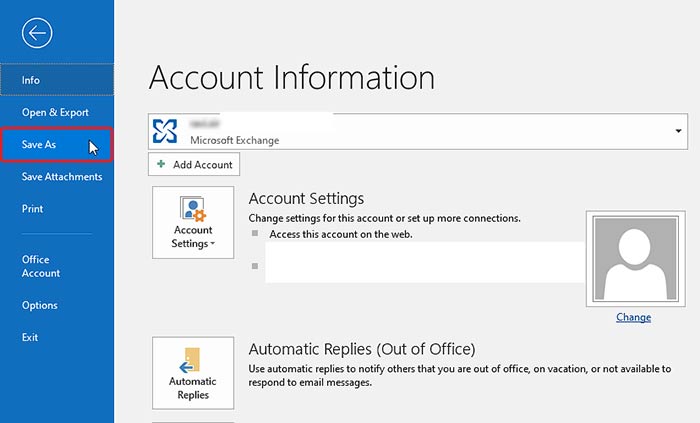
If you’re using Microsoft Outlook, things are a bit different. To save a single email message as an MSG file in Outlook, you need to first select the message, then go to File > Save As. In the Save As dialog box that opens up, select the Browse button and choose the location where you want to store the file.

In the “Save as type” dropdown menu, select MSG Format (*.msg). Finally, click on the Save button to store the email message as an MSG file.
TIP: You can also drag and drop messages to save them as MSG files.
How to Save Email Messages in RTF or Text Format?
There are a few different ways that you can save an email message in RTF format. One way is to simply open the message in your email client and then choose the option to Save As. This should give you the option to store the file in RTF format.

Another way to save an email message in RTF format is to export it from your email client. This is usually done by going into the File menu and choosing Export. Again, you should be given the option to store the file in RTF format.
Once you have saved the email message in RTF format, you can then open it in any word processing application or text editor. The formatting of the message may not be preserved perfectly, but it should be fairly easy to read.
How to Save Outlook Message in EML?
To save an email message in EML format, follow these steps:
1. Open the email message that you want to save in EML format.
2. Click on the File tab at the top of the message window.
3. In the File menu, click on Save As.
4. In the Save as Type drop-down menu, select Text Only (*.txt).
5. After saving the email in text format, open the text email in Notepad and then click File > Save as.
6. Choose a location on your computer to store the file, choose All Files, remove .txt, and type .eml at the end of the file name.

7. Click Save.
This is how you save a single email message or the desired email in the EML format.
How to Save Outlook Email Messages in HTML?
If you want to save a single email message in HTML format, there are a few steps you need to follow.
- First, open the email message you want to save.
- Click on “File > Save As.”
- In the “Save As” window, select “HTML” from the drop-down menu next to “Save as type.”

- Finally, click on the “Save” button and choose where you want to store the file.
Use Stellar Converter for OST- To Save Outlook Email Messages in MSG/EML Format
If you’re looking for an easier and quicker way to save or store a single email message in MSG, HTML, RTF, PDF, and EML formats, then you should check out Stellar Converter for OST.
This software allows you to easily convert and save single or multiple messages or emails from your Outlook OST files, including orphaned and inaccessible OSTs, into any of the aforementioned formats within a few seconds.
It also supports batch conversion so that you can convert multiple OST files to PST format at once.
Also Read: Difference between OST and PST
Steps to Use Stellar Converter for OST to Save Outlook Email Messages in MSG/EML Format
There are times when you need to save only a single email message from an Outlook data file (.ost). Perhaps you want to keep a copy for your records or share it with someone outside of your organization.
Whatever the reason, Stellar Converter for OST can quickly and easily save that email message in several different formats, including MSG, EML, RTF, HTML, and PDF.
To store a single email message using Stellar Converter for OST:
1. Start the software and click the List Profiles or Profile List tab.

2. From the list, select the Outlook data file (.ost) that belongs to your email account and click ‘Scan.’
3. Once the scan is complete, all of the emails in the file will be listed in the software window.
4. Locate and select the email message(s) you want to save to HTML, RTF, PDF, MSG, or EML format.
5. Click on the ‘Save Converted File’ button and choose your desired format.

6. Click Next and click Browse to choose a location for saving the messages.
7. Click OK. That’s it! The selected email message or messages will be saved in your chosen format at your desired location.
Also Read: How to Recover Deleted E-Mails with the Help of Stellar Converter for OST?
Conclusion- Save Outlook Email Messages in MSG/EML Format
Saving an email message in different formats is a simple task when you have the right tools like Stellar Converter for OST. It can save a single email message in multiple formats. If you are in a rush and are on the lookout for a quick way to save a single email in messages of different formats, Stellar Converter for OST is your best bet.
Through this guide, we hope that we’ve provided some helpful information on how to save emails in MSG, EML, RTF, HTML, and PDF formats for easy access later on. Whether you need to store important business emails or simply archive personal messages for sentimental reasons, it’s good to know there are ways of preserving them in multiple file formats. Give it a try today!
Also Read: Unlock the Secret: Free Methods to Convert OST to PST in Outlook