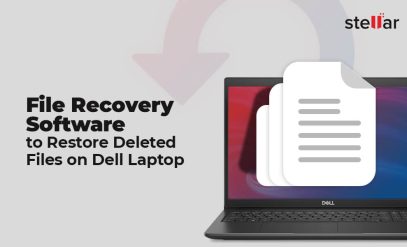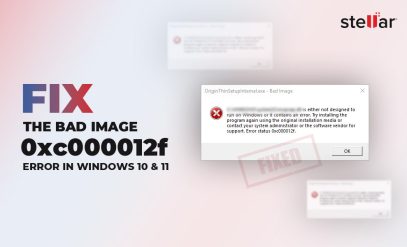|
Summary: Error 0x80070570 is a common Windows error code. In this blog, we will learn more about the error, its causes, and various methods to fix it. Further, we’ll explore the chances of data loss and how to recover lost files with Stellar Data Recovery for Windows. |
|---|
Table of content:
- What is Error 0x80070570 and How to Fix It?
- What is Error 0x80070570?
- What Causes Error 0x80070570?
- How to Fix Error 0x80070570?
- Dealing with Data Loss
What is Error 0x80070570 and How to Fix It?
Seeing the following error while installing/updating Windows?
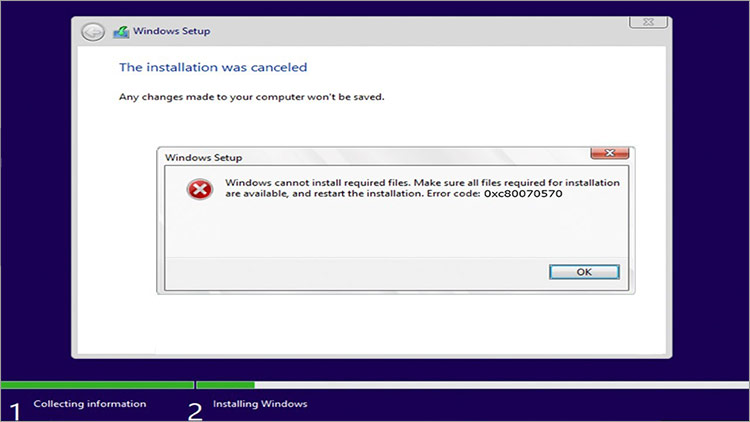
Don’t panic. ‘Error 0x80070570: The file or directory is corrupted or unreadable’ is a common error.
It can also occur while installing and updating Windows, copying and deleting some files. This prevents users from proceeding with installations or file operations, causing frustration.
But in most cases, it can be fixed with ease.
Also Read: Error 0x800701b1 Troubleshooting on Windows 11/10
What is Error 0x80070570?
‘Error 0x80070570: The file or directory is corrupted or unreadable’ is a Windows error. It generally indicates that the system has trouble reading data from certain files. This can be either due to corruption or file system issues.
Depending on what is causing this error, users can find ways to fix it and get their system to work normally.
Before that, we need to understand the causes of the error.
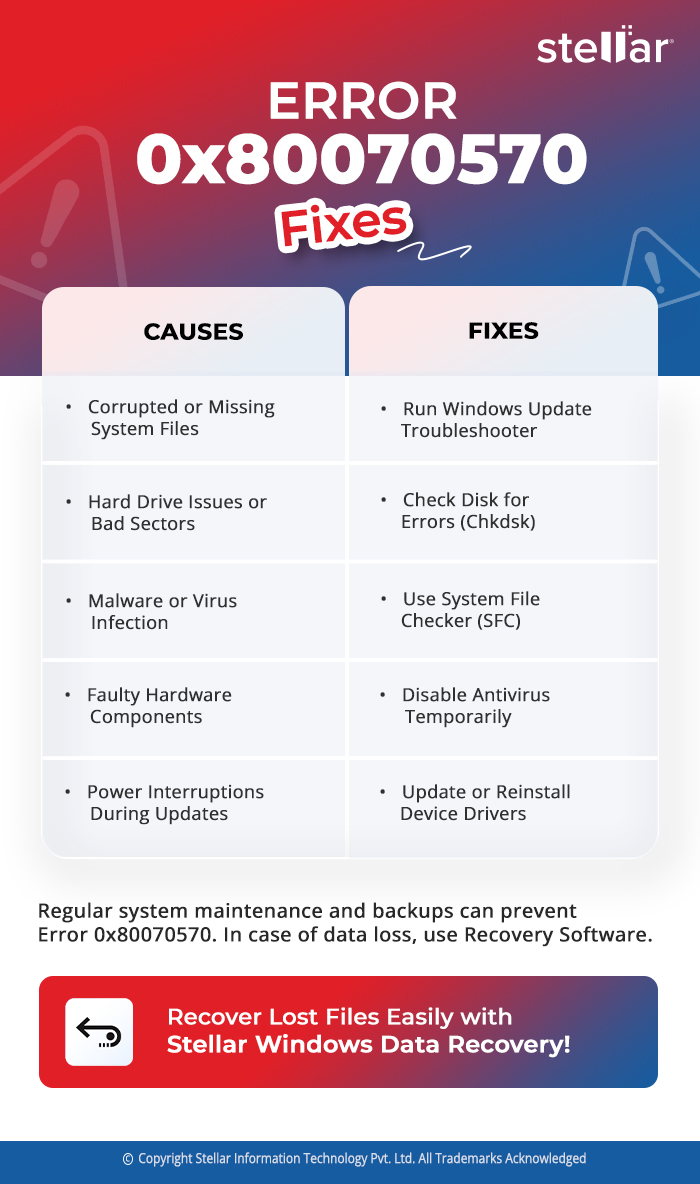
What Causes Error 0x80070570?
Error 0x80070570 can be triggered because of several system issues. Some of the most common ones are mentioned below:
- Corrupted or missing system files
- Hard drive errors or bad sectors
- Incomplete Windows installation or update
- Malware or virus infection
- Conflicting third-party software
- Faulty hardware components like RAM or hard drive
- File system corruption
- Issues with external storage devices like USB drives
- Power interruptions during file transfer or system updates
- Insufficient disk space
Based on what is causing the issue, you can find ways to fix error 0x80070570. Now, you may not know the cause outright, so you can try the following fixes one by one and see what works for you.
Also Read: How to Fix Error 0xC1900101 on Windows 11?
How to Fix Error 0x80070570?
Below are some effective solutions to error 0x80070570, explained with step-by-step instructions.
Start with the first method and move down until the error has been resolved.
Method 1. Run Windows Update Troubleshooter
Windows has a built-in troubleshooter for fixing update-related errors like error 0x80070570. You can use the troubleshooter by following these steps:
Step 1: Press Windows + I key to open the Settings menu.
Step 2: Go to Update & Security and select Troubleshoot.
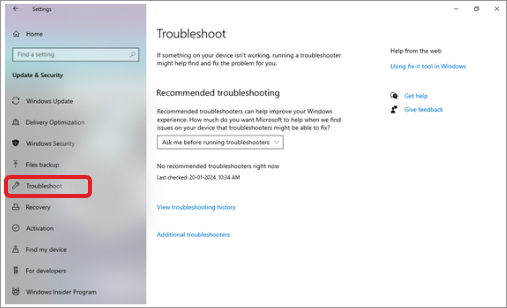
Step 3: Click ‘Additional troubleshooters’ and choose ‘Windows Update.’
Step 4: Click ‘Run the troubleshooter’ and follow the instructions on the screen.
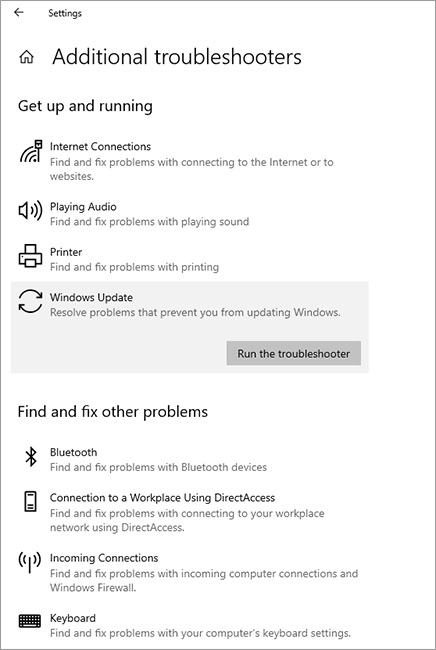
Step 5: Once the troubleshooting is complete, restart your computer to see if the error is gone.
If you still see the error, try the other methods mentioned below.
Also Read: How to Fix the Windows Update Error 0x80070002?
Method 2. Check Disk for Errors (Chkdsk)
If you believe hard drive errors or bad sectors are causing error 0x80070570, run the Chkdsk tool. For that, you need to:
Step 1: Open Command Prompt as an administrator. (Type cmd in the search bar, right-click Command Prompt, and select Run as Administrator)
Step 2: Type chkdsk /f /r and press Enter.
Step 3: Confirm the action if prompted and restart your computer.
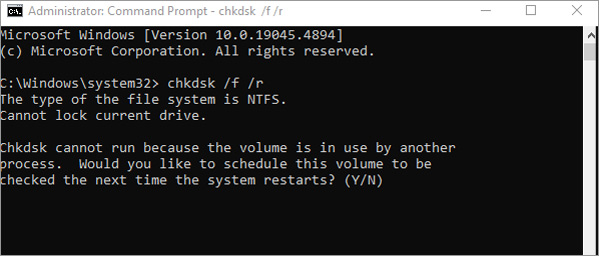
Step 4: The Chkdsk tool will scan and repair disk errors during restart.
After restart, see if the error 0x80070570 still appears.
Also Read: The Computer Won’t Wake Up From Sleep on Windows 11: How to Fix the Issue?
Method 3. Use System File Checker (SFC)
The System File Checker can repair corrupted or missing system files causing the error 0x80070570.
To run the System File Checker:
Step 1: Open Command Prompt as an administrator.
Step 2: Type sfc/scannow and press Enter.
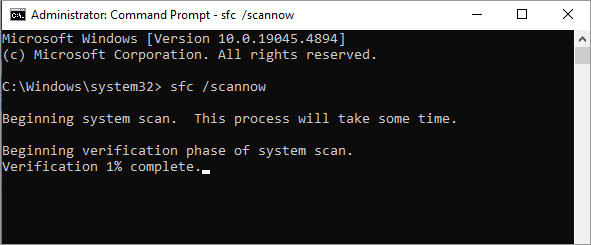
Step 3: Wait for the scan to complete, which may take some time.
Step 4: Restart your computer after the process is finished to apply any repairs.
If corrupted or missing files are causing the issue, this method should resolve it.
Method 4. Disable Antivirus Software Temporarily
Sometimes, third-party antivirus software can interfere with system processes and cause error 0x80070570.
To see if that’s the cause, locate the option to disable your antivirus temporarily. This can usually be found in the Settings or Protection section.
Disable the antivirus and try performing the task that previously triggered the error.
If the error is resolved, update or replace the antivirus to prevent future conflicts.
Also Read: How to Fix Blank White Screen of Death on Windows 11/10?
Method 5. Update or Reinstall Device Drivers
Faulty or outdated device drivers can also cause error 0x80070570. Updating or installing these drives would thus fix the issue. For that,
Step 1: Press Windows + X and select Device Manager.
Step 2: Look for any devices with a yellow exclamation mark, indicating driver issues.
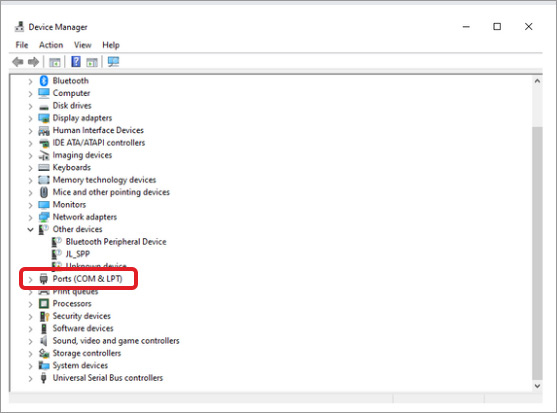
Step 3: Right-click the device and select the Update Driver button.
Step 4: Choose Search automatically for updated driver software and follow the instructions.
If updating the driver doesn’t work, uninstall it and then reinstall it.
Also Read: Windows Update Error 0x80240017
Method 6. Perform a Clean Boot
A clean boot helps you start Windows with minimal drivers and startup programs. This can help identify software conflicts that may be causing the error 0x80070570.
Step 1: Press Windows + R and type msconfig, then press Enter.
Step 2: In the System Configuration window, go to the Services tab.
Step 3: Select the Hide all Microsoft Services option.
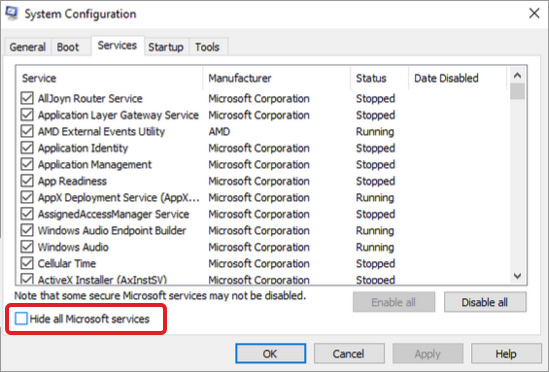
Step 4: Click on Disable all to disable all third-party services.
Step 5: Go to the Startup tab and select Open Task Manager.
Step 6: In Task Manager, disable all startup items.
Step 7: Close Task Manager and click OK in the System Configuration window.
Then restart your computer and check if the error persists.
Also Read: Fix the Bad Image 0xc000012f Error in Windows 10 & 11
Method 7. Free Up Disk Space
If your hard drive is running low on space, it may trigger error 0x80070570 during file transfers or updates.
To free up disk space,
Step 1: Press Windows + E to open File Explorer.
Step 2: Right-click the drive where the error occurred and select Properties.
Step 3: Under the General tab, click Disk Cleanup.
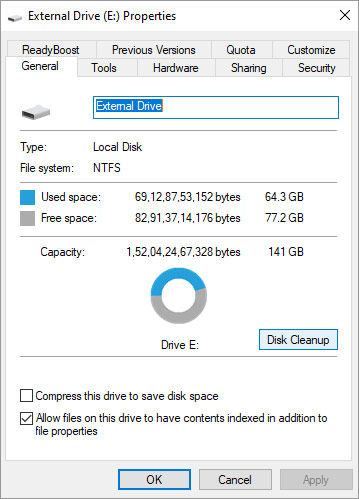
Step 4: Check the boxes next to the files you want to delete and click OK.
Step 5: Confirm the action and wait for the process to complete.
Once sufficient disk space has been freed up, check if the error has been resolved.
Also Read: Windows 11 PC Keeps Crashing
Dealing with Data Loss Due to Error 0x80070570
Error 0x80070570 is generally harmless and only causes frustration while you work. However, it can sometimes lead to data loss, especially during file transfer or deletion.
If you face any such data loss situation due to the error, use data recovery software.
One of the best solutions for recovering lost data due to error is Stellar’s Windows Data Recovery software. This software is designed to recover lost, deleted, or inaccessible files from Windows.
Also : Download Free Data Recovery Software Full Version
Some of the key benefits of Stellar Data Recovery for Windows include:
- Recovers lost data from corrupted or damaged hard drives
- Supports various file types, including documents, photos, and videos
- Offers both Quick Scan and Deep Scan modes for efficient recovery
- Recovers data from formatted or deleted partitions
- User-friendly interface with a step-by-step recovery process
With that, you are now equipped to deal with error 0x80070570 and recover any data lost due to it.
Also Read: How to Fix Windows Update Error 0x800700d8? 8 Methods
FAQs
-
How long does it take to fix Error 0x80070570?
The time depends on what causes the error and the method used to fix it. Running a chkdsk scan or updating drivers, for example, may take a few minutes to an hour.
-
Does error 0x80070570 affect system performance?
Although error 0x80070570 itself may not directly affect performance, it can prevent certain operations, such as file transfers or installations, from completing.
-
What should I do if the error occurs frequently?
If the error occurs frequently, you need to check your hardware components like the hard drive and RAM. You can also perform a clean installation of Windows.
-
Can I prevent error 0x80070570 from occurring?
Yes, it is possible to avoid the error. For that, you should:
- Regularly update Windows
- Perform frequent disk checks
- Maintain enough disk space
Also, keep backups of your data so you don’t have to worry about data loss due to the error.
Also Read: How To Recover Files Deleted From Recycle Bin?
-
Is professional help needed to fix error 0x80070570?
In most cases, you can resolve the issue yourself using the above methods. However, if hardware failure is the cause, you will need to seek professional data recovery services.